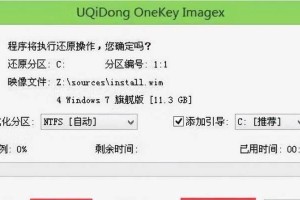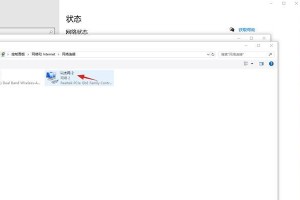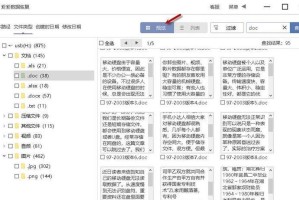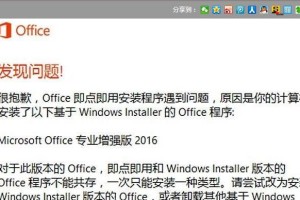在当前的计算机领域,Linux操作系统越来越受到开发者和技术爱好者的青睐。而对于初学者来说,如何安装Linux系统可能会成为一道难题。本文将详细介绍如何使用U盘进行Linux系统安装,让您轻松入门。

一格式化U盘
为了保证U盘能够正常使用,我们需要将其格式化。在Windows系统中,您可以通过右键点击U盘,在弹出的菜单中选择“格式化”选项。在格式化之前,请确保您备份了U盘中的重要数据,因为格式化将会清空所有数据。
二下载Linux系统镜像文件
在进行U盘安装之前,您需要下载相应的Linux系统镜像文件。您可以从官方网站或其他可靠的资源网站上下载到所需的镜像文件。请确保您下载的是与您计划安装的Linux发行版相匹配的镜像文件。

三下载和安装UNetbootin工具
接下来,您需要下载并安装一个称为UNetbootin的工具。这个工具可以将Linux镜像文件转换为可引导的U盘。在下载完成后,请按照提示进行安装,然后打开UNetbootin。
四插入U盘并选择Linux镜像
在UNetbootin界面中,插入U盘并选择该工具能够自动识别的U盘设备。在“Diskimage”部分,选择您之前下载的Linux镜像文件。确保选择了正确的文件,并且U盘已经正确插入。
五设置U盘安装选项
接下来,在UNetbootin界面中,您需要设置一些U盘安装选项。在“Type”部分,选择“USBDrive”选项。在“Drive”部分,选择您插入的U盘设备。在“Spaceusedtopreservefilesacrossreboots”部分,选择您希望分配给系统的空间大小。

六开始安装Linux系统到U盘
当您完成了所有的设置之后,点击UNetbootin界面下方的“OK”按钮,开始将Linux系统安装到U盘。这个过程可能需要一些时间,请耐心等待,直到安装完成。
七U盘安装成功
当安装完成后,UNetbootin会弹出一个成功的提示框。此时,您可以关闭UNetbootin,并拔出U盘。现在,您的U盘已经准备好用来安装Linux系统了。
八设置计算机从U盘启动
在安装Linux系统之前,您需要设置计算机从U盘启动。您可以进入计算机的BIOS设置界面,找到“Boot”选项,并将U盘设备设置为第一启动选项。保存设置并重启计算机,系统将会从U盘启动。
九开始Linux系统安装过程
当您的计算机从U盘启动后,将会进入Linux系统安装界面。根据界面上的提示,您可以按照自己的需求进行系统安装设置,例如选择安装位置、设置用户名和密码等。
十等待系统安装完成
在进行系统安装的过程中,请耐心等待直到安装完成。这个过程可能需要一些时间,取决于您计算机的配置和Linux发行版的大小。
十一重启计算机
当系统安装完成后,您将会收到一个安装成功的提示框。此时,请按照界面上的指示重启计算机。在重启之前,请确保您拔出U盘,以免再次从U盘启动。
十二进入新安装的Linux系统
当计算机重新启动后,您将会进入新安装的Linux系统界面。输入您之前设置的用户名和密码,即可进入系统。
十三安装驱动和软件
在进入新安装的Linux系统后,您可能需要安装一些驱动程序和软件来完善系统。您可以按照相关的文档或教程进行操作,根据您的需求安装所需的驱动和软件。
十四开始使用Linux系统
经过以上的一系列步骤,您已经成功地将Linux系统安装到了U盘,并成功启动了计算机。现在,您可以开始使用Linux系统,体验其强大的功能和丰富的应用程序。
十五
通过本文的详细介绍,我们了解到如何使用U盘进行Linux系统安装。只需按照上述步骤,即可轻松完成整个安装过程。希望本文能够对您有所帮助,让您快速入门Linux操作系统。祝您成功!