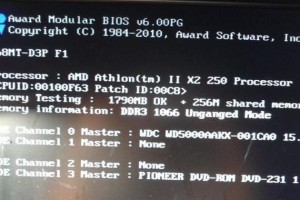随着科技的发展,固态硬盘(SSD)已经成为台式电脑中越来越常见的存储设备。相较于传统的机械硬盘,固态硬盘具有更高的读写速度和更低的能耗,可以显著提升电脑的性能和响应速度。然而,对于一些不熟悉电脑组装的用户来说,安装固态硬盘可能会显得有些困难。本文将为大家提供一份详细的固态硬盘台式安装教程,帮助您轻松完成安装,并让您的电脑运行更加流畅。

文章目录:
1.确认电脑适用性——检查主板和固态硬盘兼容性

-使用兼容检测工具确认主板支持固态硬盘
-检查主板上是否有可用的SATA接口
2.确定安装位置——选择合适的插槽

-查看机箱内的固态硬盘安装位
-根据主板和机箱布局选择合适的插槽位置
3.准备安装工具——备齐所需工具
-螺丝刀、螺丝扳手等常见工具
-可能需要的转接线或固态硬盘安装架
4.断开电源连接——确保安全操作
-关闭电脑并断开电源线
-静电防护,接地自己并触碰金属部件释放静电
5.打开机箱——访问内部硬件
-解开机箱侧板螺丝,取下机箱侧板
-注意观察机箱内部布线和其他组件
6.插入固态硬盘——连接到主板
-将固态硬盘插入选择好的插槽
-确保插槽和接口对齐,轻轻插入硬盘
7.固定固态硬盘——保证稳定性
-使用螺丝固定固态硬盘在机箱中
-确保固态硬盘与机箱内其他组件不发生接触
8.连接数据线——确保正常传输
-使用SATA数据线连接固态硬盘和主板
-确保连接牢固,避免松动或断开
9.连接电源线——供电固态硬盘
-使用适当的电源线连接固态硬盘和电源
-确保电源线插头与接口相匹配并稳固连接
10.关闭机箱——恢复正常状态
-将机箱侧板重新安装并固定螺丝
-注意检查机箱内部线缆布置和散热情况
11.开机检测——确认固态硬盘被识别
-连接电源并启动电脑
-进入BIOS界面,确认固态硬盘被识别
12.进行操作系统安装——准备新的启动盘
-使用操作系统安装工具创建启动盘
-将启动盘插入电脑并按照提示进行操作系统安装
13.配置BIOS设置——优化固态硬盘性能
-进入BIOS界面,修改启动顺序以确保从固态硬盘启动
-配置其他相关设置,如AHCI模式等
14.迁移数据——将旧数据迁移到固态硬盘
-使用数据迁移工具将旧数据复制到固态硬盘
-确保数据迁移过程中的文件完整性和准确性
15.成功安装固态硬盘,享受更快的电脑速度
-安装固态硬盘后,电脑性能得到显著提升
-希望本教程能帮助到您顺利完成固态硬盘的安装
(注意:本文章仅供参考,具体操作时请根据自己的情况谨慎操作,并参考所购买固态硬盘的官方安装指南。)