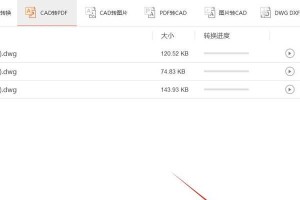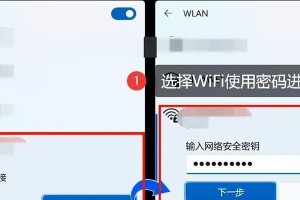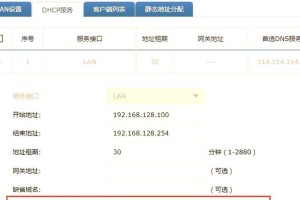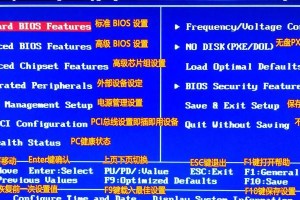随着苹果电脑的普及,越来越多的用户想要了解如何自行装上系统。本文将为您详细介绍苹果电脑装系统的步骤,帮助您轻松完成系统安装。
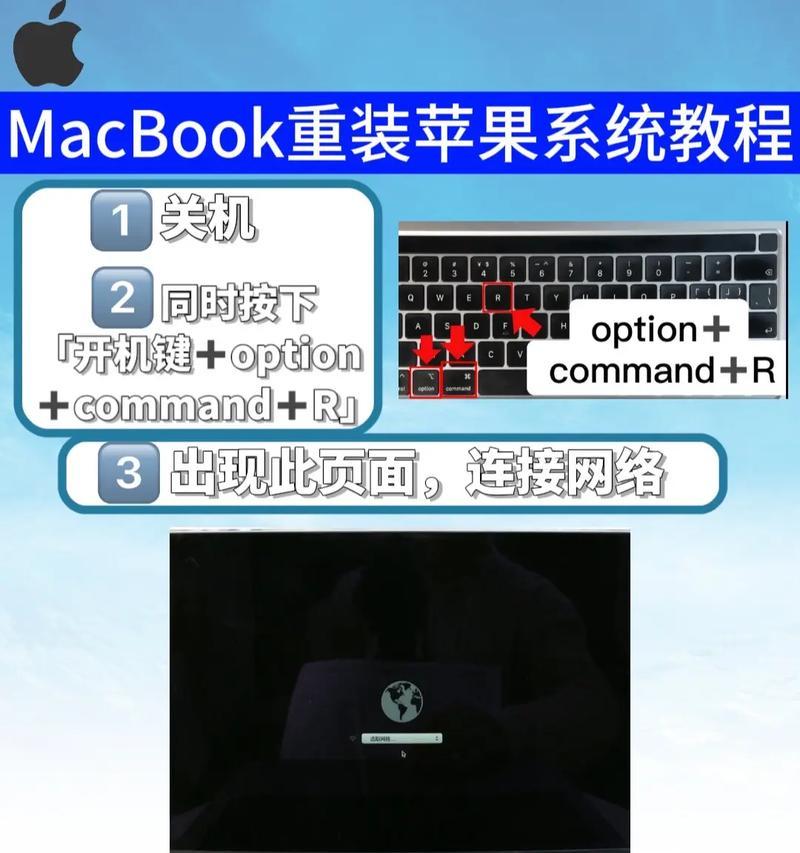
文章目录:
1.准备工作
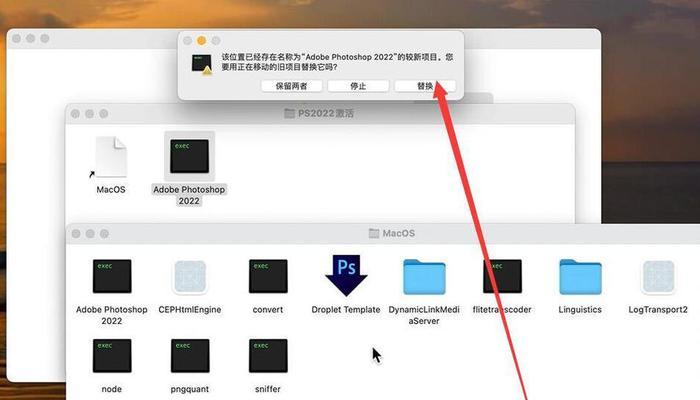
2.下载系统镜像
3.制作启动盘
4.进入恢复模式
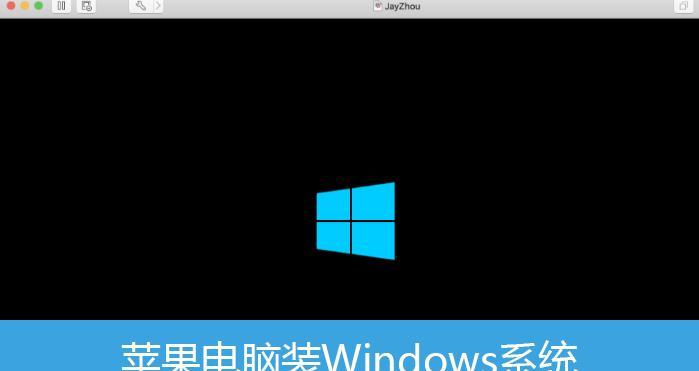
5.初始化磁盘
6.选择安装目标磁盘
7.安装操作系统
8.设置语言和地区
9.授权协议
10.创建用户账户
11.数据迁移
12.设置时间和日期
13.安装必备软件
14.更新系统和驱动
15.完成安装
1.准备工作:确保您拥有一台可用的苹果电脑,并备份重要数据。关闭所有不必要的应用程序,确保电脑处于正常运行状态。
2.下载系统镜像:访问苹果官方网站或其他可信赖的下载源,下载适用于您的苹果电脑型号的操作系统镜像文件。
3.制作启动盘:将下载的操作系统镜像文件制作成启动盘。您可以使用苹果自带的“终端”工具或第三方工具如Etcher进行制作。
4.进入恢复模式:重启电脑,按住Command+R键,直到出现苹果标志或进入恢复模式界面。
5.初始化磁盘:在恢复模式下,打开“磁盘工具”应用程序,选择您要安装系统的目标磁盘,进行“抹掉”操作,将磁盘格式化为MacOS扩展(日志式)格式。
6.选择安装目标磁盘:关闭“磁盘工具”应用程序后,点击屏幕上的“安装macOS”选项,选择刚刚初始化的目标磁盘。
7.安装操作系统:按照屏幕上的指引,选择“继续”并同意软件许可协议。选择要安装的操作系统版本,点击“安装”按钮开始安装过程。
8.设置语言和地区:安装过程中,选择您所需要的语言和地区设置,点击“继续”。
9.授权协议:阅读并同意软件授权协议,点击“同意”继续。
10.创建用户账户:设置管理员账户的用户名和密码,以及其他个人信息,点击“继续”进行下一步。
11.数据迁移:如果您需要从旧电脑上迁移数据,选择“从Mac、时间机器备份或启动盘迁移数据”选项,并按照提示完成迁移操作。
12.设置时间和日期:选择您所在的时区,校准时间和日期。
13.安装必备软件:系统安装完成后,根据个人需求安装常用软件如浏览器、办公套件等。
14.更新系统和驱动:打开“AppStore”应用程序,点击“更新”选项,更新系统和驱动程序至最新版本。
15.完成安装:重启电脑后,您将进入全新安装的苹果电脑系统。根据引导进行初始设置,您现在可以开始使用苹果电脑了。
通过本文详细介绍的步骤,您可以轻松地自行装上苹果电脑系统。根据个人需求和经验,也可以进行一些个性化的调整和优化。希望本文对您有所帮助,祝您使用愉快!