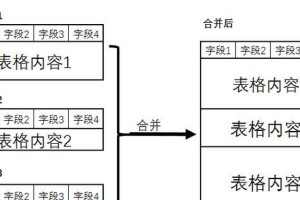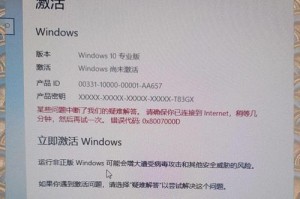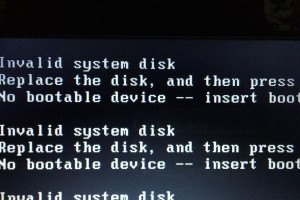在使用Windows10操作系统的过程中,我们有时会遇到一些问题,比如系统崩溃、蓝屏等,这时候恢复系统就显得非常重要。本文将为大家介绍如何使用Win10自带的恢复功能来解决各种系统问题,帮助你快速修复电脑故障,使系统重新焕发活力。
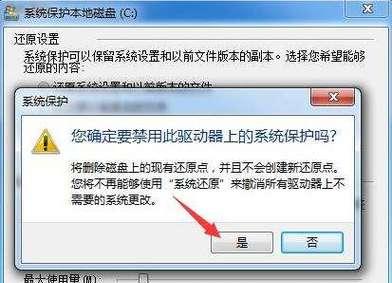
一、备份重要文件
为了防止在系统恢复过程中造成数据丢失,我们首先要备份重要的文件,可以将它们拷贝到外部硬盘或云存储空间中。
二、了解恢复选项
Win10提供了多种恢复选项,包括重启、还原、重置等,我们需要先了解每个选项的功能和适用场景,从而选择合适的方式来恢复系统。
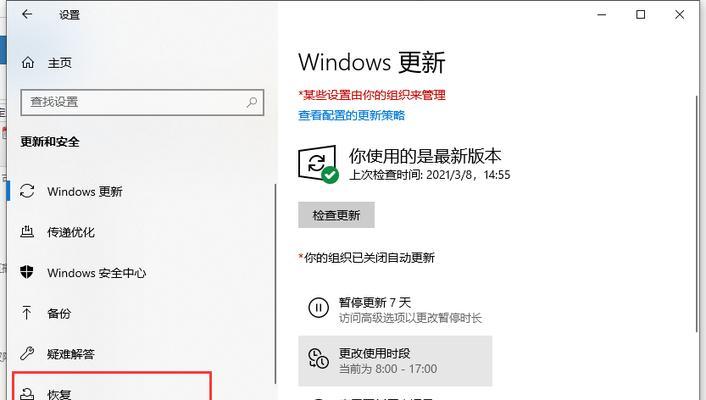
三、使用系统还原
系统还原是一种常用的恢复方法,可以将系统还原到之前的某个时间点。打开控制面板,在搜索框中输入“恢复”,点击“创建系统还原点”,然后选择“系统还原”选项,按照提示进行操作即可。
四、使用系统映像恢复
如果系统无法正常启动,可以使用系统映像恢复工具来恢复系统。在系统无法启动的情况下,按住Shift键,并同时点击电源按钮,选择“重新启动”进入高级选项,然后选择“疑难解答”>“高级选项”>“系统映像恢复”,按照指引进行操作。
五、重新安装系统
如果以上方法无法解决问题,我们可以考虑重新安装Win10系统。首先准备一个U盘或DVD,制作Win10安装盘,然后将其插入电脑,重启电脑并进入BIOS设置,将启动设备改为U盘或DVD,按照屏幕提示进行操作。
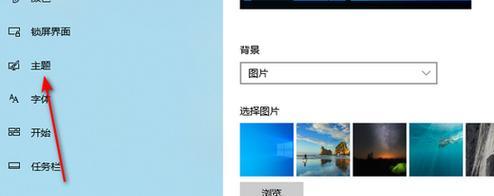
六、使用恢复驱动器
Win10还提供了一个便携式的恢复驱动器工具,可以帮助我们在遇到系统问题时快速修复。打开控制面板,在搜索框中输入“恢复”,点击“创建恢复驱动器”,然后按照向导进行操作。
七、检查硬件问题
有时候系统问题可能是由硬件故障引起的,因此在恢复系统之前,我们需要先排除硬件问题。可以通过查看设备管理器、运行硬件诊断工具等方式来检查硬件是否正常。
八、使用安全模式恢复
如果系统启动后出现问题,可以尝试进入安全模式来恢复系统。在开机过程中按住F8或Shift+F8键,然后选择“安全模式”,进入系统后尝试修复问题。
九、运行系统文件检查工具
Win10内置了一个系统文件检查工具,可以扫描并修复系统文件的错误。打开命令提示符,输入“sfc/scannow”并按下回车键,等待扫描完成后重启电脑。
十、更新驱动程序
驱动程序的问题也可能导致系统出现故障,我们可以通过更新驱动程序来解决问题。打开设备管理器,找到有黄色感叹号的设备,右键点击选择“更新驱动程序”,然后选择自动搜索更新。
十一、清理系统垃圾
系统垃圾的积累可能会导致系统运行缓慢或出现其他问题,我们可以使用系统自带的磁盘清理工具来清理垃圾文件。打开文件资源管理器,右键点击C盘,选择“属性”,然后在“常规”选项卡下点击“磁盘清理”。
十二、优化启动项
过多的启动项可能会拖慢系统的启动速度,我们可以通过禁用不必要的启动项来优化系统。打开任务管理器,点击“启动”选项卡,找到不需要自动启动的程序,右键点击选择“禁用”。
十三、升级系统补丁
微软会定期发布系统补丁来修复一些已知的问题,我们需要及时安装这些补丁来保证系统的稳定性。打开设置,点击“更新和安全”>“Windows更新”>“检查更新”,然后按照提示进行操作。
十四、恢复到出厂设置
如果以上方法都无法解决问题,我们可以考虑将系统恢复到出厂设置。打开设置,点击“更新和安全”>“恢复”,然后选择“开始”下的“立即开始”,按照提示进行操作。
十五、
通过本文的介绍,我们了解到了Win10系统恢复的几种方法,包括系统还原、系统映像恢复、重新安装系统等。在遇到系统问题时,我们可以根据具体情况选择合适的方法来进行恢复,以快速修复电脑故障,使系统重新焕发活力。