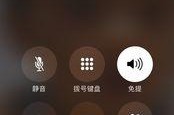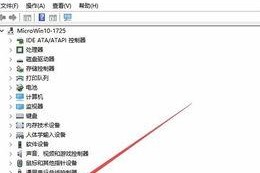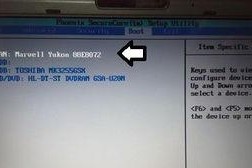在安装操作系统时,使用U盘作为安装介质可以大大提高安装速度和便利性。本篇文章将详细介绍如何使用深度win7U盘装机。

一:准备工作及所需材料
在开始U盘装机之前,需要准备一个空U盘(容量至少为4GB),同时确保您拥有一份深度win7系统的镜像文件。
二:制作深度win7U盘安装盘
下载并安装一个U盘制作工具,如UltraISO。将U盘连接到电脑上,并打开UltraISO软件。

三:导入深度win7系统镜像文件
在UltraISO软件中,选择“文件”-“打开”,然后浏览并选择您下载的深度win7系统镜像文件。接下来,点击“启动”-“写入硬盘映像”。
四:选择U盘并开始制作
在弹出的窗口中,选择您要制作成安装盘的U盘,并点击“写入”按钮开始制作。制作过程可能需要一些时间,请耐心等待。
五:制作完成后的U盘
制作完成后,您的U盘将成为一个深度win7U盘安装盘。您可以在资源管理器中查看,确保其中的文件完整。

六:设置电脑启动项
在进行U盘装机之前,需要进入计算机的BIOS设置界面,并将U盘设置为首选启动项。具体操作方法请参考您计算机的说明书。
七:插入U盘并启动电脑
将制作好的深度win7U盘安装盘插入电脑,并重新启动电脑。电脑会自动从U盘启动,并进入深度win7安装界面。
八:选择安装语言和时区
在安装界面中,选择您想要的安装语言和时区,并点击“下一步”继续安装。
九:选择安装类型
在安装类型中,选择“新安装”选项,并点击“下一步”。如果您想要保留原有文件,可以选择“升级”选项。
十:选择安装位置
在安装位置中,选择您想要将深度win7安装到的磁盘分区,并点击“下一步”开始安装。
十一:等待安装完成
在安装过程中,系统将自动完成一系列操作,您需要耐心等待。安装时间根据计算机配置和U盘速度而不同。
十二:设置用户名和密码
在安装完成后,系统将要求您设置一个用户名和密码。请根据提示进行设置,并点击“下一步”。
十三:完成安装
在最后的安装界面中,点击“完成”按钮,系统将重新启动,并进入深度win7系统。
十四:激活系统并安装驱动程序
在进入深度win7系统后,您需要激活系统并安装相关驱动程序,以保证系统的正常运行。
十五:装机完成,享受深度win7系统
至此,通过U盘装机,您已成功安装了深度win7系统。现在,您可以尽情享受这个优秀的操作系统带来的便利与乐趣。
通过本文的详细步骤,相信读者已经掌握了使用深度win7U盘装机的方法。希望这篇文章对正在寻找安装教程的读者有所帮助,祝愿您成功完成安装并享受深度win7系统带来的优秀体验。