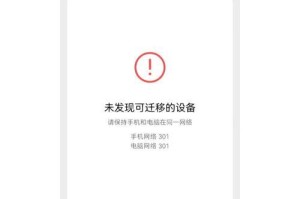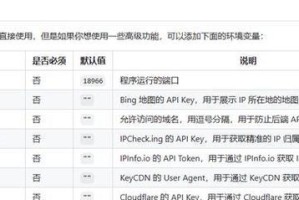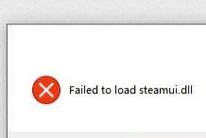在使用电脑的过程中,随着时间的推移和数据的增加,硬盘空间不足是一个常见的问题。如果你正在面临这个问题,那么DiskGenius将成为你的得力助手。本文将为你详细介绍如何使用DiskGenius进行分区扩容,让你轻松解决硬盘空间不足的困扰。

1.检查硬盘空间:准备工作是检查硬盘上各个分区的使用情况,确定哪个分区需要扩容,为后续操作提供依据。
2.下载和安装DiskGenius:访问DiskGenius官方网站,在下载页面选择适用于你的操作系统的版本,并按照安装向导进行安装。
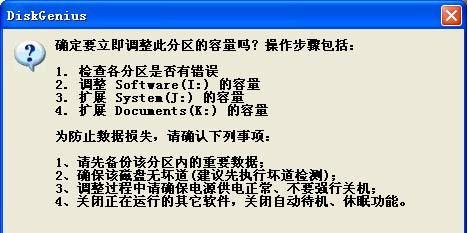
3.启动DiskGenius:在安装完成后,双击桌面上的DiskGenius图标,或者通过开始菜单中的快捷方式来启动程序。
4.选择需要扩容的分区:在DiskGenius主界面的左侧面板中,找到并点击需要扩容的分区,使其成为当前操作的对象。
5.扩容分区的准备工作:在右键菜单中选择“ResizePartition”选项,进入扩容分区的设置界面,进行扩容的准备工作。
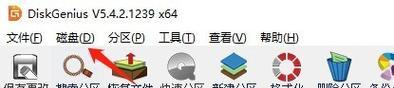
6.调整分区大小:在扩容分区的设置界面中,通过拖动滑块或手动输入数值的方式调整分区的大小,确保满足你的需求。
7.预览分区调整结果:在调整分区大小后,DiskGenius会自动计算出调整后分区的状态,你可以在预览窗口中查看和确认调整结果。
8.调整分区位置:如果需要改变分区的位置,可以通过拖动滑块或手动输入数值的方式来调整,确保分区的位置符合你的要求。
9.执行分区扩容操作:当确认调整结果无误后,点击“OK”按钮,DiskGenius会开始执行分区扩容操作,并显示进度条以及相关提示信息。
10.等待扩容完成:分区扩容操作可能需要一定的时间,取决于硬盘的大小和速度。耐心等待直到扩容完成。
11.检查分区扩容结果:扩容完成后,你可以在DiskGenius界面上查看分区的新大小,并使用其他工具验证扩容结果。
12.扩容后的额外操作:根据实际情况,你可能需要对扩容后的分区进行额外的操作,如调整文件系统大小或重新分配硬盘空间。
13.注意事项:在进行分区扩容操作时,务必备份重要数据,以防操作过程中发生意外导致数据丢失。
14.解决扩容失败问题:如果分区扩容操作失败或出现问题,你可以通过DiskGenius的相关功能和工具来解决,并找到失败的原因。
15.分区扩容的其他方法:除了使用DiskGenius,还有其他一些方法可以进行分区扩容,你可以根据自己的需求选择适合的方式。
通过本文的教程,你应该已经了解了如何使用DiskGenius进行分区扩容的具体步骤。希望这个详细的教程可以帮助你解决硬盘空间不足的问题,并让你在使用电脑时更加便利。记住,在进行任何分区操作之前,请务必备份重要数据,确保安全性。