在现代社会中,网络已经成为人们日常生活中不可或缺的一部分。然而,有时我们可能会遇到网络连接不上的问题,这不仅影响了我们的工作和生活,还让我们感到焦虑和困惑。本文将详细介绍解决网络连接不上的方法,帮助读者从根本上解决这一问题,使网络连接更加稳定畅通。
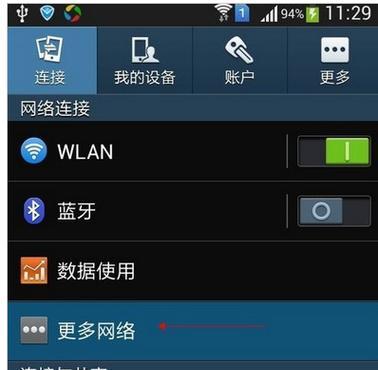
检查物理连接是否正常
检查网络线缆是否插好,确保其与电脑或路由器连接稳定。还要检查路由器的电源是否正常开启,并确保网络信号灯亮起。
重启路由器和设备
如果物理连接正常,但仍无法连接网络,可以尝试重启路由器和设备。先将路由器和电脑或手机等设备全部关闭,等待几分钟后再依次开启,有时候这样简单的操作就能解决网络连接问题。
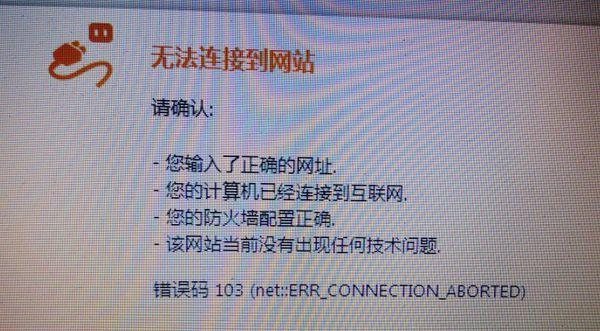
检查IP地址设置
打开电脑的控制面板,找到“网络和共享中心”或类似选项,点击“更改适配器设置”,找到当前连接的网络适配器,右键点击选择“属性”,在弹出窗口中找到“Internet协议版本4(TCP/IPv4)”,双击进入设置。确保选择“自动获取IP地址”和“自动获取DNS服务器地址”,然后点击确定保存设置。
尝试使用其他设备连接网络
如果只有一台设备无法连接网络,可以尝试使用其他设备连接同一网络,以确定问题是否出在设备本身。如果其他设备能够连接网络,那么说明问题可能出在原先的设备上,可以尝试卸载并重新安装网络适配器驱动程序。
检查防火墙设置
有时候,防火墙的设置可能会阻止电脑连接网络。打开控制面板,找到“WindowsDefender防火墙”或类似选项,点击“允许应用通过WindowsDefender防火墙”,然后在弹出窗口中找到需要连接网络的应用程序,确保其被允许通过防火墙。
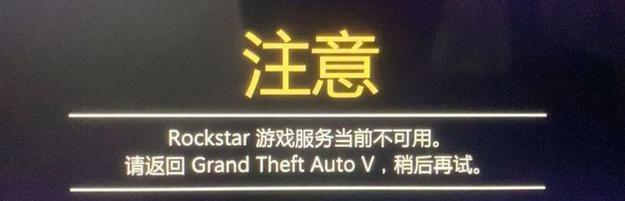
更改DNS服务器地址
有时候,DNS服务器地址的问题也会导致网络连接失败。打开控制面板,找到“网络和共享中心”或类似选项,点击“更改适配器设置”,找到当前连接的网络适配器,右键点击选择“属性”,在弹出窗口中找到“Internet协议版本4(TCP/IPv4)”,双击进入设置。将DNS服务器地址设置为“8.8.8.8”和“8.8.4.4”,然后点击确定保存设置。
检查网络配置文件
有时候,网络配置文件的问题也会导致网络连接不上。打开命令提示符,输入命令“netshwinsockreset”,然后按下回车键执行命令。重启电脑后,系统会自动重置网络配置文件,有可能解决网络连接问题。
清除浏览器缓存和Cookie
如果只有浏览器无法连接网络,可以尝试清除浏览器缓存和Cookie。打开浏览器设置,找到“隐私和安全”或类似选项,点击“清除浏览数据”或类似选项,选择清除缓存和Cookie,并点击确认执行操作。
更新路由器固件
有时候,网络连接问题可能是由于路由器固件过旧导致的。登录路由器管理界面,查找固件更新选项,如果有新的固件版本可用,下载并安装它,然后重启路由器。
检查网络运营商服务是否正常
如果上述方法都无法解决网络连接问题,那么问题可能出在网络运营商那里。可以拨打网络运营商的客服电话,咨询是否有网络故障或维护等问题。
使用虚拟专用网络(VPN)
有时候,网络连接问题可能是由于或限制导致的。使用虚拟专用网络(VPN)可以绕过这些限制,实现网络连接。
移动设备网络连接问题的解决方法
对于移动设备如手机和平板电脑,如果无法连接无线网络,可以尝试关闭并重新打开无线网络功能,或者忘记当前的网络并重新连接。
重新设置路由器
如果所有设备都无法连接网络,可能是路由器本身出现了问题。可以尝试重新设置路由器,恢复出厂设置,并重新配置路由器设置。
寻求专业帮助
如果经过多次尝试仍然无法解决网络连接问题,可以寻求专业人士的帮助。他们可以通过远程控制或现场检查,帮助解决网络连接问题。
通过以上一系列的方法和步骤,我们可以从多个角度和层面解决网络连接不上的问题。无论是检查物理连接、调整设置、清除缓存,还是寻求专业帮助,我们都可以更加准确地定位问题,并采取相应的解决方法。在解决网络连接问题的过程中,耐心和细心是非常重要的,相信通过不断尝试和学习,我们一定能够解决这一问题,让网络连接更加稳定畅通。

























