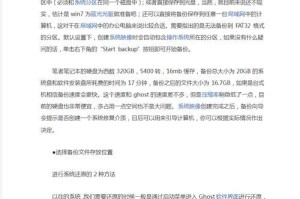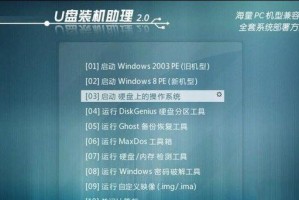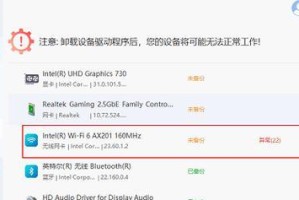在电脑使用一段时间后,系统可能会变得缓慢且不稳定。通过使用U盘更换Windows8系统,你可以让电脑焕然一新,恢复其流畅运行的状态。本文将详细介绍如何使用U盘更换Windows8系统的步骤和注意事项。
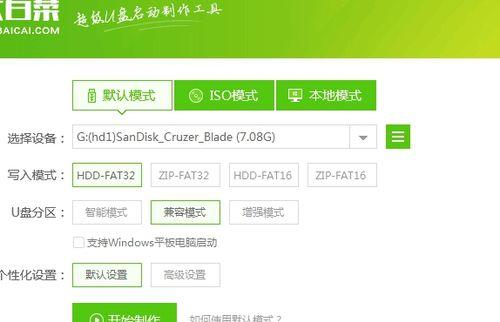
一格式化U盘
将U盘插入电脑的USB口,并备份U盘中的所有数据。打开“我的电脑”,右键点击U盘,选择“格式化”。在格式化选项中,选择“文件系统”为“FAT32”,然后点击“开始”按钮进行格式化。
二下载Windows8系统镜像文件
访问微软官方网站或其他可信赖的网站,下载Windows8系统的镜像文件。请确保选择与你电脑上安装的Windows8版本相对应的镜像文件。
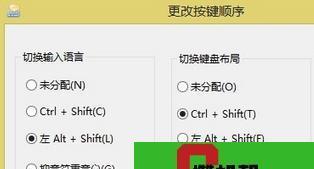
三制作可启动U盘
下载并安装一个名为“WindowsUSB/DVDDownloadTool”的软件工具。运行该软件并选择刚才下载的Windows8系统镜像文件作为源文件。接下来,选择U盘作为目标磁盘,并点击“开始复制”按钮。
四设置电脑启动顺序
将制作好的可启动U盘插入需要更换Windows8系统的电脑的USB口,并重新启动电脑。在启动过程中,按下相应的按键(通常是F12或Delete键)进入BIOS设置。在BIOS设置中,找到“启动顺序”或“BootOrder”选项,并将U盘排在第一位。
五保存并退出BIOS设置
在BIOS设置中,找到保存并退出选项,并确认保存对设置的更改。之后,电脑将会重新启动,并从U盘启动。

六选择安装新系统
电脑启动后,将会显示Windows8安装界面。按照界面上的指引,选择适当的语言、时区和键盘布局。点击“下一步”按钮继续安装过程。
七授权安装
阅读并接受许可协议后,选择“自定义安装”选项,而不是“升级”。接下来,选择你想要安装Windows8系统的硬盘分区,并点击“下一步”按钮。
八系统安装
Windows8系统将开始安装到选择的硬盘分区上。这个过程可能会花费一些时间,请耐心等待系统安装完成。
九个性化设置
在安装完成后,系统将要求你进行一些个性化设置。根据自己的喜好和需求,选择适当的选项并完成设置。
十更新驱动程序
在成功安装Windows8系统后,为了保证电脑的正常运行,需要更新电脑的驱动程序。打开设备管理器,找到需要更新的驱动程序并下载安装最新版本。
十一安装常用软件
随着系统更换,你可能需要重新安装一些常用软件。通过访问各个软件的官方网站或其他可信赖的网站,下载并安装你需要的软件。
十二恢复个人文件和设置
如果你有备份个人文件和设置的外部存储设备,现在可以将它们连接到电脑并恢复文件和设置。如果没有备份,可以尝试使用数据恢复软件来找回丢失的文件。
十三系统优化
为了进一步提升系统性能,可以进行一些系统优化。例如,清理不必要的文件、优化启动项、更新安全补丁等。
十四定期维护和更新
为了保持电脑良好的运行状态,定期进行维护和更新是必要的。这包括定期清理垃圾文件、进行病毒扫描、更新系统和软件等。
十五
通过使用U盘更换Windows8系统,你可以轻松地让电脑焕然一新。从格式化U盘到安装和个性化设置新系统,再到恢复文件和进行系统优化,本文详细介绍了使用U盘更换Windows8系统的步骤和注意事项。希望这个简易教程能帮助你顺利完成系统更换,让你的电脑重新焕发活力。