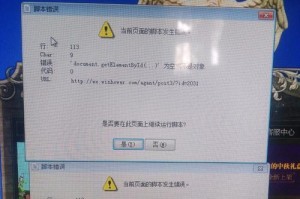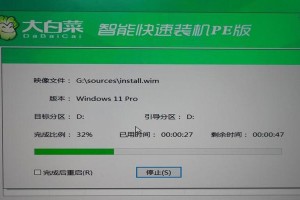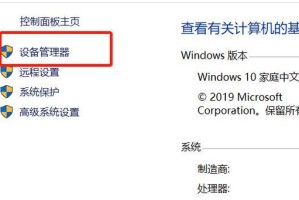在使用电脑的过程中,有时会遇到系统崩溃、病毒感染等问题,这时候重装系统是一个常见的解决方案。本文将介绍使用U盘进行一键系统重装的方法,帮助读者轻松恢复电脑系统。

一:选择合适的U盘
我们需要选择一块合适的U盘作为安装介质。建议选择容量大于8GB的U盘,并确保其空间足够存储系统镜像文件。
二:下载合适的系统镜像文件
在进行系统重装之前,我们需要下载相应的系统镜像文件。可以通过官方渠道或第三方软件网站下载最新版本的系统镜像文件。
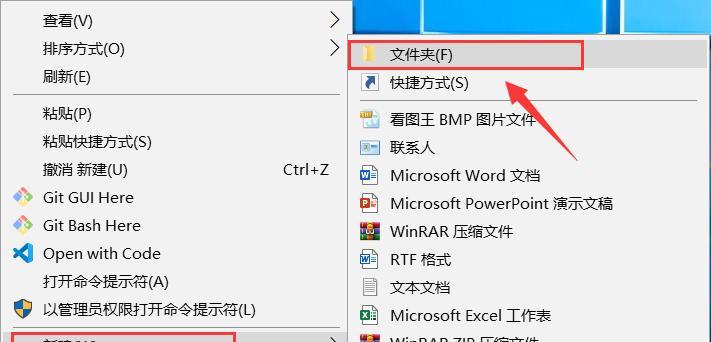
三:制作U盘启动盘
在本段中,我们将介绍如何使用制作工具将U盘制作成启动盘。插入U盘并打开制作工具。选择下载好的系统镜像文件,并按照工具的指引进行制作。
四:设置电脑启动顺序
在本段中,我们将介绍如何设置电脑的启动顺序以从U盘启动。进入电脑的BIOS设置界面,找到“启动顺序”选项,并将U盘设为第一启动项。
五:重启电脑并进入U盘启动界面
在本段中,我们将介绍如何重启电脑并进入U盘启动界面。选择保存设置并退出BIOS界面后,电脑将会重启并自动进入U盘的启动界面。
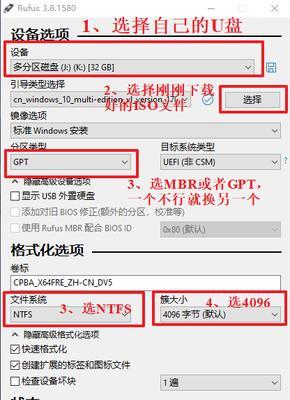
六:选择系统安装方式
在本段中,我们将介绍如何选择系统安装方式。根据提示,选择重新安装系统并进行下一步。
七:选择系统安装目标
在本段中,我们将介绍如何选择系统安装的目标位置。根据电脑实际情况,选择目标磁盘,并进行下一步。
八:开始系统安装
在本段中,我们将介绍如何开始系统的安装过程。根据系统安装向导的提示,等待系统文件的复制和安装过程完成。
九:系统设置与个性化
在本段中,我们将介绍如何进行系统设置与个性化。根据个人需求,设置时区、语言、用户名等相关信息。
十:更新系统与驱动程序
在本段中,我们将介绍如何更新系统与驱动程序。连接网络后,使用WindowsUpdate或第三方软件更新工具,下载并安装最新的系统更新与驱动程序。
十一:安装常用软件与工具
在本段中,我们将介绍如何安装常用软件与工具。根据个人需求,下载并安装常用的办公软件、杀毒软件等。
十二:备份重要数据
在本段中,我们将介绍如何备份重要数据。在系统恢复完毕后,及时备份个人重要数据以防数据丢失。
十三:优化系统性能
在本段中,我们将介绍如何优化系统性能。通过卸载无用软件、清理磁盘垃圾等操作,提升系统的运行速度和稳定性。
十四:设置系统恢复点
在本段中,我们将介绍如何设置系统恢复点。设置系统恢复点可以方便在日后遇到问题时快速还原系统到初始状态。
十五:定期维护与更新
在本段中,我们将介绍定期维护与更新的重要性。定期进行系统维护与安全更新,可以保持系统的稳定性和安全性。
通过本文的教程,我们了解了使用U盘进行一键系统重装的方法。希望读者能够通过这个简单易行的方法,轻松恢复电脑系统,并保持系统的稳定性和安全性。