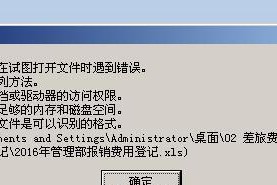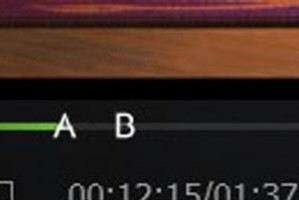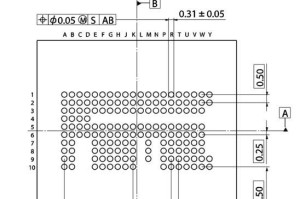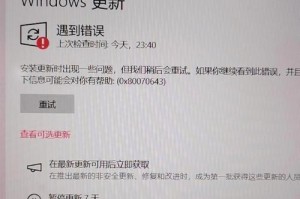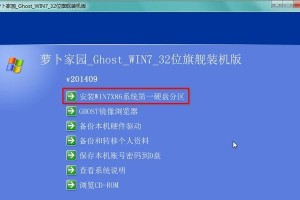随着科技的不断发展,苹果笔记本已成为许多人生活中必不可少的工具之一。但有时我们需要重装系统或者安装新的操作系统时,往往需要使用U盘来完成。本文将详细介绍在苹果笔记本上如何使用U盘安装系统。

一、准备工作
1.检查U盘容量和接口类型
确保你拥有一个容量足够的U盘,并且与你的苹果笔记本接口兼容。通常来说,一个16GB以上的USB3.0接口U盘是非常理想的选择。

2.下载操作系统镜像文件
在安装系统之前,你需要从官方网站下载你想要安装的操作系统镜像文件。确保你下载的是与你的设备兼容的版本。
3.备份重要数据
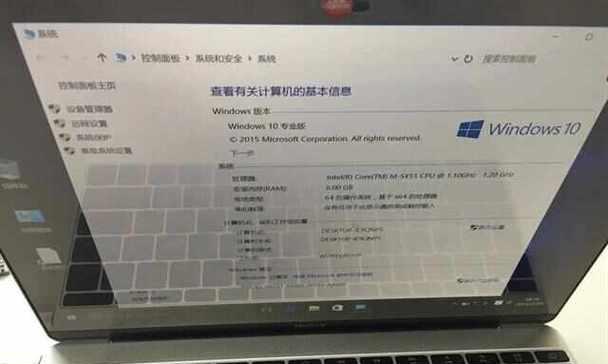
由于安装操作系统会清除你的硬盘上的所有数据,请务必提前备份好你重要的文件和数据,以防数据丢失。
二、制作启动U盘
4.插入U盘并格式化
将U盘插入你的苹果笔记本,并打开“磁盘工具”应用程序,选择你的U盘,点击“抹掉”选项,选择“MacOS扩展(日志式)”格式,并为U盘起一个合适的名称。
5.使用终端创建启动盘
打开“终端”应用程序,在终端中输入以下命令:sudo/Applications/Install\macOS\Big\Sur.app/Contents/Resources/createinstallmedia--volume/Volumes/[你的U盘名称],然后按下回车键。等待一段时间,直到制作启动盘的过程完成。
6.确认制作成功
制作完成后,你可以在U盘上看到新建的分区,该分区名为“InstallmacOS[版本号]”。这意味着你已经成功制作了启动U盘。
三、重启并通过U盘安装系统
7.关机并重启进入恢复模式
将苹果笔记本关机后再次开机,并按住Command+R键不放,直到出现苹果图标和进度条。
8.连接到互联网
在恢复模式下,你需要连接到互联网。选择一个可用的Wi-Fi网络并输入密码,或者通过有线方式连接到网络。
9.进入macOS实用工具界面
连接到互联网后,你将进入到macOS实用工具界面,这个界面可以帮助你进行系统安装或其他维护操作。
10.选择“安装macOS”
在macOS实用工具界面,点击“安装macOS”选项,然后点击“继续”。
11.同意软件许可协议
在安装向导中,你需要阅读并同意软件许可协议,点击“同意”。
12.选择目标磁盘
在安装向导中,你需要选择一个目标磁盘来安装操作系统。选择你的硬盘,并点击“安装”。
13.等待安装过程
安装过程需要一定时间,请耐心等待。你可以看到进度条显示当前安装进度。
14.配置新系统
安装完成后,你需要根据提示进行一些基本的配置,如选择国家地区、设置账户等。
15.完成安装
当配置完成后,你就成功地使用U盘安装了新的操作系统。现在你可以享受全新的系统体验了!
通过本文介绍的步骤,你可以轻松地使用U盘在苹果笔记本上安装新的操作系统。记住在开始操作前备份重要数据,并确保你的U盘容量足够,并且与你的设备接口兼容。祝你顺利完成系统安装!