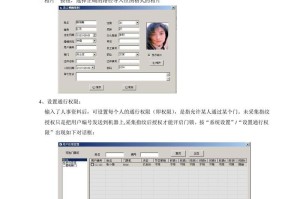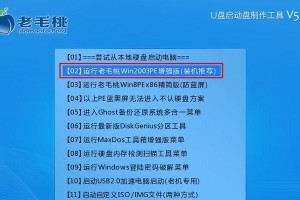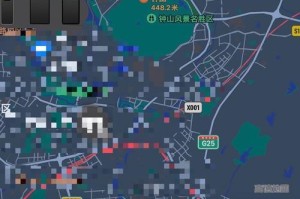在日常使用电脑的过程中,我们可能会遇到各种意外情况,比如系统崩溃、病毒攻击等,这些都可能导致我们的数据丢失甚至系统无法正常启动。为了避免这些问题的发生,我们可以使用U盘进行系统备份,以便在需要时快速恢复。本文将详细介绍如何使用U盘Ghost备份系统的步骤,帮助大家更好地保护自己的数据和系统。
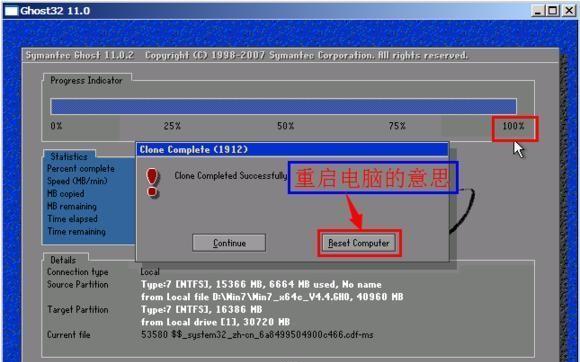
准备工作
在进行U盘Ghost备份系统之前,我们需要准备一些工具和材料。我们需要一台电脑,一根可用的U盘,以及一份Ghost软件的安装包。确保电脑连接良好,U盘容量足够存放整个系统备份文件,并且已经下载并安装好了Ghost软件。
打开Ghost软件
将U盘插入电脑的USB接口后,打开已经安装好的Ghost软件。在软件界面中选择“文件”菜单,然后点击“新建备份任务”。
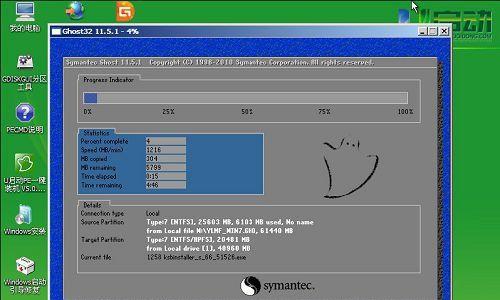
选择源
在新建备份任务的界面中,选择需要备份的系统所在的硬盘驱动器作为“源”。通常,系统所在的驱动器会被标识为C盘。点击“确定”按钮继续。
选择目标
接下来,我们需要选择备份文件的存放位置,也就是U盘的位置。在“目标”选项中,选择U盘的盘符,并指定一个文件名用于保存备份文件。点击“确定”按钮继续。
设置备份选项
在备份选项中,我们可以设置一些高级选项,如是否压缩备份文件、是否备份隐藏分区等。根据自己的需求进行设置,并点击“确定”按钮开始备份。
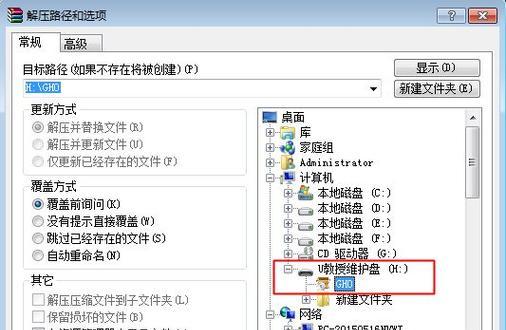
等待备份完成
一旦点击开始备份按钮,Ghost软件将开始执行备份任务。这个过程可能需要一些时间,取决于系统的大小和性能。请耐心等待直到备份完成。
验证备份文件
备份完成后,我们可以选择验证备份文件的完整性和可用性。在Ghost软件中选择“工具”菜单,然后点击“验证图像文件”的选项。选择之前保存的备份文件进行验证,并确保没有错误提示。
恢复系统
当系统出现问题需要恢复时,我们可以使用U盘Ghost进行系统恢复。将U盘插入电脑,并重新启动电脑。在电脑启动过程中按下对应的按键(通常是F8或F12),进入启动选项界面。选择U盘作为启动设备,并按照屏幕提示进入Ghost软件的界面。
选择恢复源
在Ghost软件的界面中选择“文件”菜单,然后点击“新建恢复任务”。选择之前保存的备份文件作为恢复的源文件,并点击“确定”按钮继续。
选择恢复目标
接下来,我们需要选择将系统恢复到哪个硬盘驱动器上。通常情况下,这是系统所在的C盘。点击“确定”按钮继续。
恢复系统
在恢复选项中,我们可以选择一些高级选项,如是否重新分区、是否格式化等。根据需要进行设置,并点击“确定”按钮开始系统恢复。
等待恢复完成
一旦点击开始恢复按钮,Ghost软件将开始执行系统恢复任务。这个过程可能需要一些时间,请耐心等待直到恢复完成。
验证系统恢复
恢复完成后,我们可以选择验证恢复的系统是否正常。重新启动电脑,并检查系统是否能够正常启动并恢复到之前的状态。
保存备份文件
为了保证备份文件的安全性,我们应该将其保存在一个安全的地方,例如云存储或其他外部硬盘。这样,即使U盘损坏或丢失,我们仍然可以轻松地找回备份文件。
定期更新备份
备份是一项重要的工作,为了确保备份文件的及时性和完整性,我们应该定期更新备份。当系统发生重大变化时,如安装新软件、更新驱动等,我们应该重新进行系统备份,以保证备份文件的最新性。
通过使用U盘Ghost备份系统,我们可以在系统出现问题时快速恢复,保护数据和系统的安全。只需按照本文所述的步骤进行操作,即可轻松完成系统备份和恢复的任务。记住定期更新备份,并妥善保存备份文件,以免因意外情况造成数据丢失。