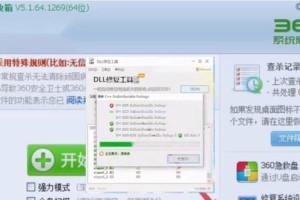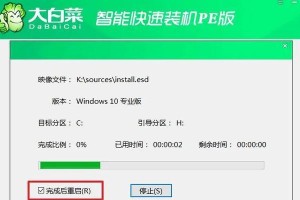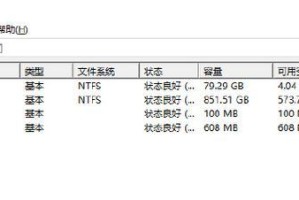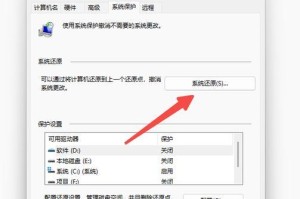在如今数字化的时代,打印机成为了我们办公和学习中不可或缺的设备。而在使用打印机之前,我们首先需要进行打印机的安装。本篇文章将详细介绍如何在Windows7操作系统上成功安装打印机,帮助读者轻松连接打印机。
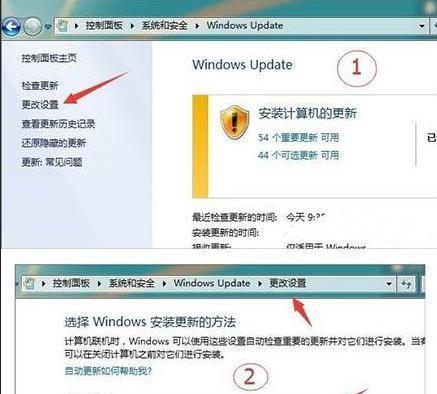
检查打印机和电脑的兼容性
准备好所需的驱动程序
连接打印机与电脑
开启打印机并确认连接状态
在Windows7中寻找设备和打印机
点击“添加打印机”
选择“添加本地打印机”
选择适当的端口
从驱动程序列表中选择合适的驱动程序
填写打印机的名称和位置信息
选择是否共享打印机
打印测试页
设置为默认打印机
安装完成后的注意事项
常见问题解决方法
检查打印机和电脑的兼容性:确保打印机与您的计算机的操作系统兼容,查看打印机的规格说明书或生产商的官方网站。
准备好所需的驱动程序:打印机通常附带一张光盘,里面包含了所需的驱动程序。如果没有光盘,您可以从打印机制造商的官方网站下载适用于Windows7的驱动程序。

连接打印机与电脑:将打印机的电源线插入电源插座,并使用USB线将打印机与计算机连接起来。
开启打印机并确认连接状态:确保打印机已经开启,并通过观察打印机面板上的指示灯来确认连接状态。
在Windows7中寻找设备和打印机:点击“开始”按钮,选择“控制面板”,然后选择“设备和打印机”。

点击“添加打印机”:在“设备和打印机”窗口中,点击“添加打印机”按钮。
选择“添加本地打印机”:在“添加打印机”向导中,选择“添加本地打印机”,然后点击下一步。
选择适当的端口:在“选择打印机端口”页面中,选择正确的端口,一般为“USB”或“LPT”。
从驱动程序列表中选择合适的驱动程序:在“安装打印机驱动程序”页面中,点击“Windows更新”按钮,等待一段时间,然后从驱动程序列表中选择适用于您的打印机的驱动程序。
填写打印机的名称和位置信息:在“安装打印机”页面中,为您的打印机输入一个名称,并选择一个描述打印机位置的信息。
选择是否共享打印机:根据您的需要选择是否共享打印机,如果只有一个电脑使用该打印机,可以选择不共享。
打印测试页:在安装完成后,系统会自动打印一份测试页,确保打印机安装成功并正常工作。
设置为默认打印机:在“设备和打印机”窗口中,右键点击您的打印机图标,并选择“设为默认打印机”,以便于将来的使用。
安装完成后的注意事项:安装完成后,需要定期更新打印机驱动程序、清洁打印头以及及时维护打印机,以确保其正常工作。
常见问题解决方法:如遇到打印机无法识别、无法正常工作等问题,请参考常见问题解决方法,或咨询打印机制造商的客户支持。
通过本教程,我们详细介绍了在Windows7操作系统上安装打印机的步骤和注意事项。希望读者能够根据这些指南,成功安装并使用打印机,方便自己的工作和学习。