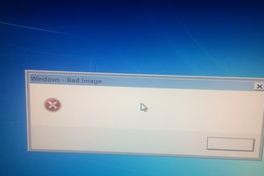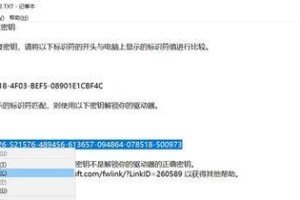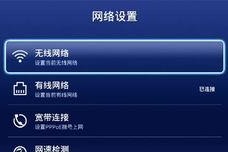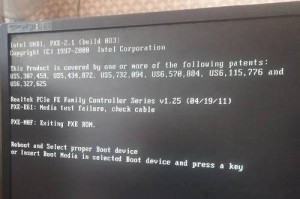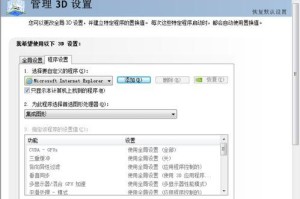随着电脑应用的多样化,有些用户可能需要在Mac电脑上安装Windows系统,以便运行特定的软件或进行特定的操作。本文将介绍使用U盘在Mac电脑上安装Windows7系统的详细步骤。

准备工作:获取所需材料和软件
1.确保你有一台Mac电脑和一个容量大于8GB的U盘。
2.下载BootCamp助理和Windows7系统镜像文件,并将它们保存在Mac电脑的硬盘上。

分区硬盘:为Windows系统腾出空间
1.打开应用程序文件夹中的实用工具文件夹,找到并打开“BootCamp助理”。
2.在弹出的窗口中,勾选“创建或删除Windows分区”选项,并点击“继续”按钮。
3.在分区大小调整滑块中,选择合适大小的分区空间,并点击“分区”按钮。
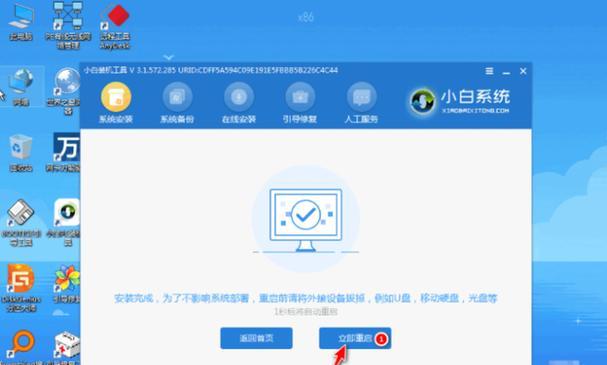
创建启动U盘:将Windows7系统镜像烧录到U盘
1.将U盘插入Mac电脑的USB接口。
2.打开“BootCamp助理”中的“创建Windows7或更高版本的安装盘”选项,并点击“继续”按钮。
3.在弹出的窗口中,选择U盘作为安装盘,并点击“继续”按钮。
4.选择下载好的Windows7系统镜像文件,然后点击“继续”按钮。
安装Windows7系统:通过U盘启动并安装系统
1.重启Mac电脑,在启动时按住“Option/Alt”键,直到出现启动选项界面。
2.在启动选项界面中,选择U盘作为启动设备,并按下“回车”键。
3.进入Windows安装界面后,按照提示一步步完成系统的安装。
4.在安装过程中,选择所需的语言、时区和键盘布局等信息。
配置Windows系统:优化设置和驱动安装
1.安装完成后,将Mac电脑重新连接至网络,并打开BootCamp助理。
2.点击“下载最新的Windows支持软件”选项,并跟随提示进行软件的下载和安装。
3.根据需要,安装其他硬件驱动程序,以确保各项功能正常运行。
4.进行一些常见的系统设置,如网络连接、更新设置等。
切换系统:在Mac和Windows之间无缝切换
1.当所有设置都完成后,重新启动Mac电脑。
2.在启动时按住“Option/Alt”键,选择要启动的操作系统。
3.等待系统加载完成,即可随时在Mac和Windows之间无缝切换使用。
通过以上步骤,你可以轻松在Mac电脑上使用U盘安装Windows7系统,并且能够在不同操作系统之间灵活切换。希望本教程对你有所帮助,祝你成功安装并使用Windows7系统!