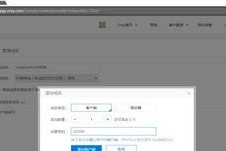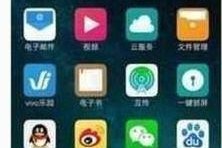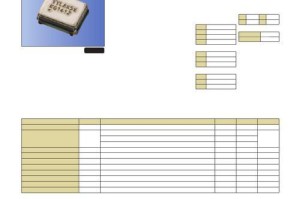在现代科技快速发展的时代,计算机硬件更新换代的速度越来越快,固态硬盘作为一种高速读写的存储设备,正在逐渐取代传统的机械硬盘。联想作为全球知名的计算机品牌之一,也开始使用固态硬盘来提升计算机的性能。本文将介绍联想电脑如何安装固态硬盘并启动系统的详细步骤,帮助用户轻松完成操作。

一、备份重要数据
在更换硬盘之前,我们首先需要将原来硬盘中的重要数据进行备份,以防止数据丢失。可以通过外接硬盘、云存储等方式进行备份。
二、购买合适的固态硬盘
在购买固态硬盘时,要根据自己的计算机型号和需求选择合适的规格和容量。在联想官方网站或者授权经销商处购买正品固态硬盘。
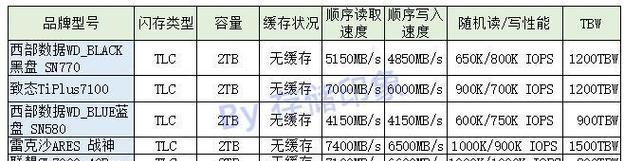
三、准备安装工具
为了顺利安装固态硬盘,我们需要准备一些安装工具,如螺丝刀、固态硬盘安装架等。
四、关机并拆卸旧硬盘
在安装固态硬盘之前,我们需要先关机,并拆卸旧的机械硬盘。注意事项:1.确保电脑关机并断电;2.将数据线和电源线拔掉;3.使用螺丝刀拆卸固定螺丝。
五、安装固态硬盘
将购买的固态硬盘安装到电脑的硬盘插槽中,使用螺丝固定好。注意事项:1.插槽对齐并插入;2.使用螺丝固定硬盘。

六、连接数据线和电源线
将固态硬盘与主板的数据线和电源线连接好。注意事项:1.连接数据线时要确保插口方向正确;2.连接电源线时要确保接口稳固。
七、启动电脑并进入BIOS设置
重新启动电脑,在开机过程中按下指定键进入BIOS设置界面。注意事项:1.按下指定键可能是F2、Delete等,请参考联想电脑的说明书;2.进入BIOS设置后,找到启动选项。
八、选择固态硬盘为启动项
在BIOS设置界面的启动选项中,找到固态硬盘,并将其设为第一启动项。注意事项:1.选择启动项时要注意区分固态硬盘和其他存储设备;2.将固态硬盘设为第一启动项,确保系统从固态硬盘启动。
九、保存设置并重启电脑
在BIOS设置界面,保存刚才的设置,并重启电脑。注意事项:1.按照提示保存设置;2.电脑重启后会从固态硬盘启动系统。
十、安装操作系统
在电脑从固态硬盘启动后,根据提示安装操作系统。注意事项:1.根据自己的需求选择合适的操作系统版本;2.按照安装向导逐步操作。
十一、安装驱动程序
在操作系统安装完成后,需要安装相应的驱动程序,以保证硬件的正常运行。注意事项:1.可以从联想官方网站下载最新的驱动程序;2.按照驱动安装程序的提示进行操作。
十二、更新系统和软件
在安装驱动程序后,及时更新系统和软件,以获得更好的性能和安全性。注意事项:1.打开系统更新功能,及时下载安装更新;2.安装常用软件,如杀毒软件、办公软件等。
十三、导入备份数据
在系统和软件安装完成后,可以将之前备份的重要数据导入固态硬盘中。注意事项:1.通过外接硬盘、云存储等方式将数据导入;2.确保数据的完整性和正确性。
十四、优化固态硬盘设置
为了充分发挥固态硬盘的性能,我们可以对其进行一些优化设置,如启用TRIM功能、调整页面文件大小等。注意事项:1.在操作系统的设置界面中找到相关选项进行设置;2.参考联想电脑的说明书或官方网站了解更多优化方法。
十五、享受快速启动和高效运行
经过以上步骤,您的联想电脑已成功安装固态硬盘并启动系统。现在,您可以享受更快的启动速度和高效的运行体验了。
本文详细介绍了联想电脑如何安装固态硬盘并启动系统的步骤,从备份重要数据到最终优化设置,都一一列举并解释了注意事项。通过按照本文的指导进行操作,您可以轻松完成固态硬盘的安装和系统的启动,提升计算机的性能和使用体验。