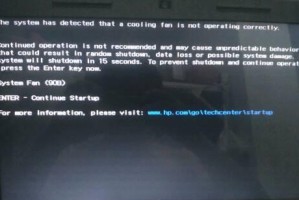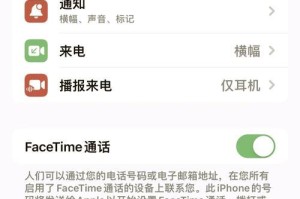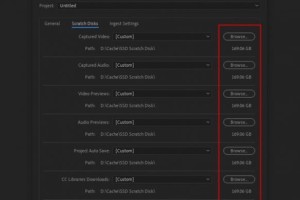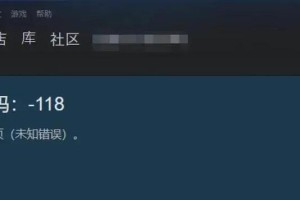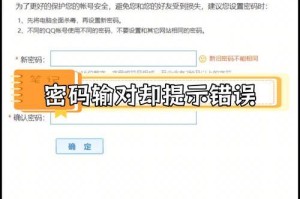随着技术的不断发展,越来越多的人希望在自己的Mac电脑上安装Windows10系统,以便在不同的操作系统中切换使用。本文将详细介绍如何在Mac电脑上安装Windows10系统,帮助读者顺利完成这一过程。

1.准备所需工具和材料:
在开始安装之前,我们需要准备一些必要的工具和材料,包括一个可用的USB闪存驱动器、Windows10安装镜像文件、BootCamp助理软件以及一台正常运行的Mac电脑。
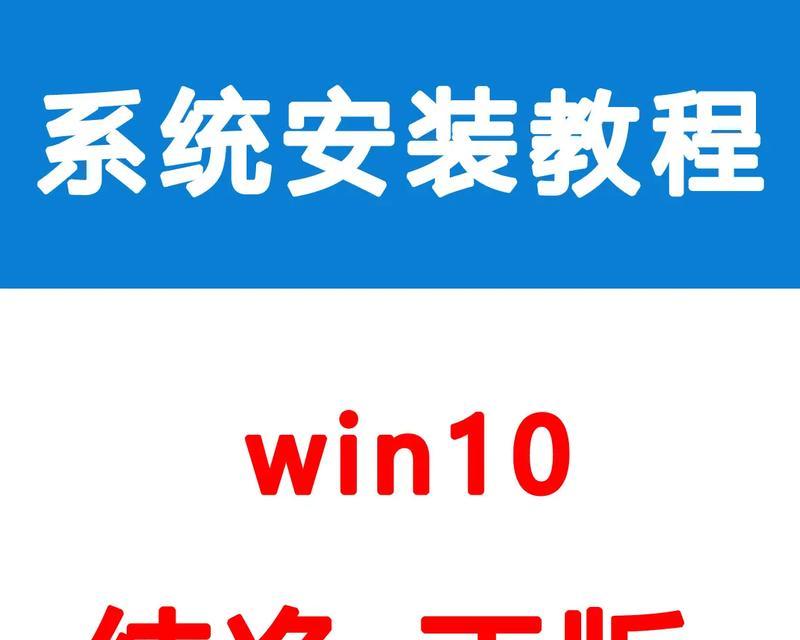
2.下载和安装BootCamp助理软件:
打开Mac电脑上的“应用程序”文件夹,在“实用工具”文件夹中找到“BootCamp助理”并打开它。然后按照提示下载并安装最新版本的BootCamp助理软件。
3.创建Windows分区:
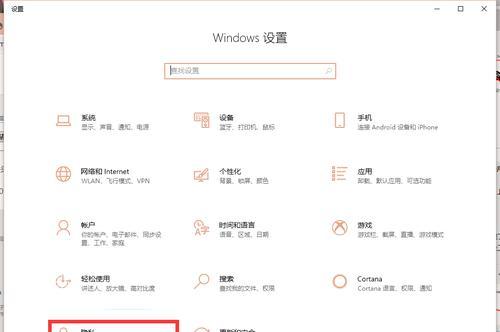
在BootCamp助理中,选择“创建Windows10或更高版本的安装媒介”,然后按照提示选择要用于创建Windows分区的大小,并选择Windows10ISO镜像文件。接下来,点击“继续”按钮,BootCamp助理将开始创建Windows分区。
4.安装Windows10系统:
创建完Windows分区后,电脑将会自动重新启动,并进入Windows安装界面。按照屏幕上的指示操作,选择语言、时区等设置,然后点击“下一步”继续安装。
5.格式化和分配硬盘空间:
在安装界面中,选择“自定义安装”,然后找到刚才创建的Windows分区。点击“格式化”按钮来格式化该分区,并为Windows系统分配磁盘空间。
6.进行Windows系统安装:
在格式化和分配磁盘空间后,点击“下一步”按钮开始安装Windows10系统。耐心等待安装过程完成,并按照屏幕上的指示进行配置设置。
7.完成安装并重启电脑:
当安装完成后,电脑将会自动重启。此时,您可以选择在Mac和Windows系统之间切换,按住“Option”键启动Mac系统,按住“Control”键启动Windows系统。
8.安装BootCamp驱动程序:
在进入Windows系统后,插入包含BootCamp驱动程序的USB闪存驱动器。然后打开驱动器文件夹,在其中找到“setup.exe”文件并运行它,按照提示完成BootCamp驱动程序的安装。
9.更新Windows系统和驱动程序:
完成BootCamp驱动程序的安装后,建议您立即更新Windows系统和驱动程序,以确保系统的稳定性和安全性。
10.配置其他设置:
在完成更新后,您可以根据个人需要配置其他Windows系统的设置,如网络连接、显示设置、声音设置等。
11.存储空间管理:
在使用Windows系统的过程中,我们还需注意合理管理存储空间,及时清理无用文件,以确保系统的良好运行。
12.安全防护:
为了保护Windows系统的安全,我们建议安装并定期更新杀毒软件,并避免下载和安装来历不明的程序和文件。
13.快捷键设置:
为了更方便地在Mac和Windows系统之间切换,您可以设置一些快捷键,如使用“Command+Space”快捷键在两个系统之间切换。
14.定期维护:
定期维护是保持Windows系统稳定运行的关键。您可以定期清理系统垃圾、进行病毒扫描、优化硬盘等操作。
15.调整系统性能:
根据个人需求和电脑配置,您可以对Windows系统进行一些性能调整,如调整电源管理方案、关闭不必要的启动项等。
通过本文的步骤和指南,您可以轻松地在Mac电脑上安装Windows10系统。安装完毕后,您可以根据自己的需要在Mac和Windows系统之间自由切换,享受不同操作系统带来的便利。无论是工作还是娱乐,您都能从中受益。