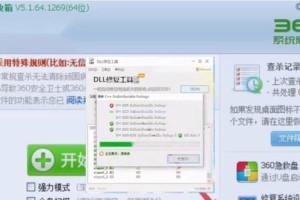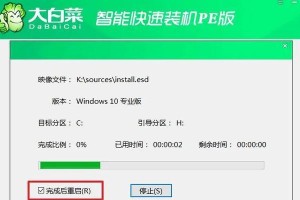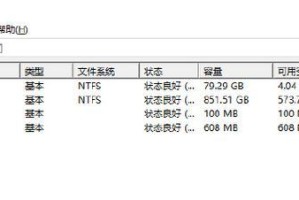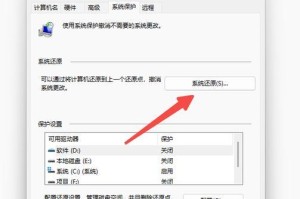在电脑使用过程中,有时我们会遇到系统崩溃、无法启动等问题,这时候一个启动修复U盘就显得非常重要了。本文将详细介绍如何制作一张启动修复U盘,帮助你快速安装系统。
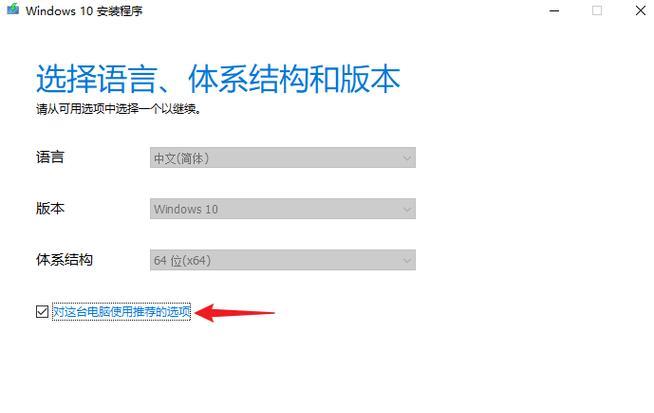
1.确定U盘容量大小
为了保证启动修复U盘能够容纳操作系统和必要的修复工具,首先要确定U盘的容量大小,一般建议使用8GB或16GB容量的U盘。

2.下载系统镜像文件
在制作启动修复U盘之前,需要下载适用于你的计算机的操作系统镜像文件,可以从官方网站或其他可靠来源获取。确保镜像文件的完整性和正确性。
3.准备启动修复工具
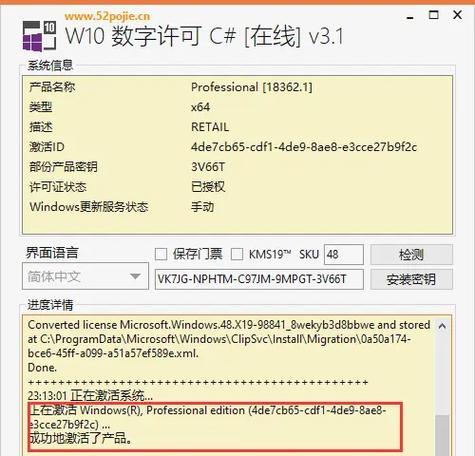
除了操作系统镜像文件之外,还需要准备一些启动修复工具,例如WindowsPE或Linux发行版。这些工具能够帮助我们进行系统修复和安装。
4.格式化U盘
在制作启动修复U盘之前,需要先格式化U盘。连接U盘到计算机,打开“我的电脑”,右键点击U盘图标,选择“格式化”。在弹出的对话框中,选择文件系统为“FAT32”,然后点击“开始”按钮进行格式化。
5.创建引导分区
使用启动修复工具,创建一个引导分区。将启动修复工具复制到U盘的引导分区,并将其设置为活动分区。这将确保U盘能够被正确识别为启动设备。
6.复制操作系统镜像文件
将下载好的操作系统镜像文件复制到U盘的根目录下。确保文件名没有任何错别字或多余的空格,以免导致安装失败。
7.添加驱动程序
如果你的计算机需要特定的驱动程序才能正常工作,可以将驱动程序也复制到U盘的根目录下。这样在安装系统时就可以直接加载驱动,避免后续的麻烦。
8.修改启动顺序
在安装系统之前,需要将计算机的启动顺序调整为从U盘启动。进入计算机的BIOS设置界面,找到“启动选项”或类似的选项,将U盘设为首选启动设备。
9.启动修复U盘
重启计算机后,将U盘插入USB接口,按下计算机厂商指定的按键(通常是F2、F8或F12),进入引导菜单选择U盘启动。
10.进入修复模式
根据操作系统的不同,进入相应的修复模式。例如,对于Windows系统,选择“修复您的计算机”或“Troubleshoot”,然后选择“高级选项”以进入更多修复选项。
11.进行系统修复
根据具体的问题选择相应的修复选项,例如重建启动记录、修复系统文件等。遵循提示完成修复操作,耐心等待修复过程完成。
12.开始安装系统
当系统修复完成后,重新启动计算机,选择安装新系统的选项。根据提示进行操作系统的安装过程,确保选择正确的分区和设置。
13.安装驱动程序和软件
在系统安装完成后,重新插入U盘,复制之前准备好的驱动程序和需要的软件到计算机。安装驱动程序以确保计算机正常工作,并安装需要的软件以满足个人需求。
14.更新系统和防病毒软件
在安装完成后,及时更新操作系统和防病毒软件,以确保系统的安全性和稳定性。下载并安装最新的补丁和更新,同时更新病毒数据库以提高计算机的安全性。
15.保存启动修复U盘
当系统安装完成并正常运行后,将启动修复U盘妥善保存。它不仅可以用于日常系统修复,还可以在其他计算机上进行系统安装和修复。
通过本文的详细教程,相信你已经了解了如何制作启动修复U盘并快速安装系统。在遇到计算机问题时,一个可靠的启动修复U盘将成为你的救命稻草。记得定期更新系统和防病毒软件,保持计算机的安全与稳定。