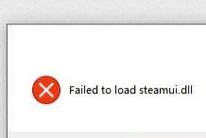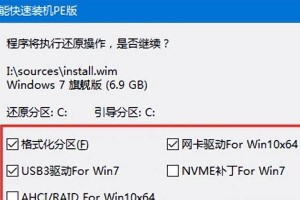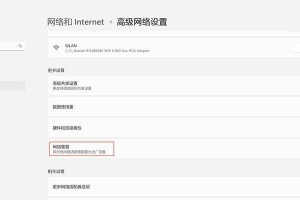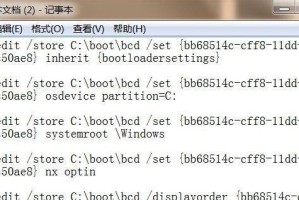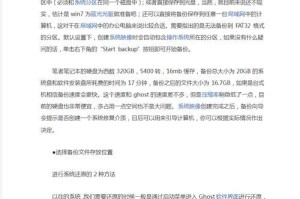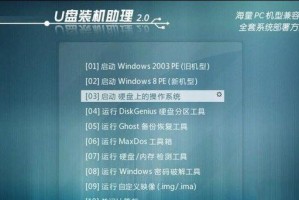苹果电脑的操作系统与Windows系统有所不同,因此在使用U盘时也需要采取一些特殊的操作。本文将为您详细介绍在苹果电脑上如何正确地使用U盘。

文章目录:
1.如何格式化U盘为苹果电脑兼容格式
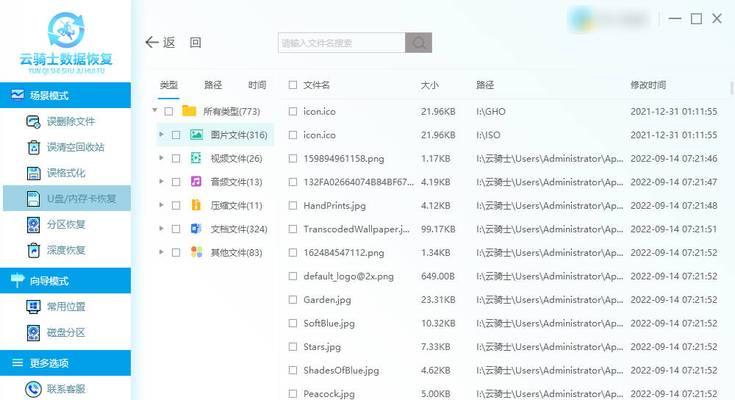
2.如何在苹果电脑上插入和拔出U盘
3.如何在Finder中查看U盘的存储空间和文件
4.如何将文件从苹果电脑复制到U盘

5.如何将文件从U盘复制到苹果电脑
6.如何在苹果电脑上创建U盘的备份
7.如何在U盘上创建文件夹和重命名文件
8.如何在U盘上添加和删除文件
9.如何将U盘中的文件直接打开
10.如何在U盘中查找特定文件
11.如何在苹果电脑上直接编辑U盘中的文件
12.如何在苹果电脑上加密U盘中的文件
13.如何使用苹果电脑的自动备份功能备份U盘文件
14.如何在苹果电脑上解除U盘的写保护
15.如何安全地弹出U盘并拔出
1.如何格式化U盘为苹果电脑兼容格式
在“应用程序”文件夹中找到“实用工具”文件夹,打开“磁盘工具”。选择连接到电脑的U盘,点击右上角的“抹掉”选项。在弹出窗口中选择“MacOS扩展(日志式)”作为格式,并为U盘命名,最后点击“抹掉”按钮进行格式化。
2.如何在苹果电脑上插入和拔出U盘
将U盘插入苹果电脑的USB接口时,需要确保插入方向正确,并且稳定插入。拔出U盘时,在Finder中找到U盘图标,右键点击并选择“弹出”选项,等待提示后安全拔出。
3.如何在Finder中查看U盘的存储空间和文件
插入U盘后,打开Finder,左侧边栏将显示U盘图标。点击图标可以查看U盘的存储空间大小和已经存储的文件。
4.如何将文件从苹果电脑复制到U盘
打开Finder,找到需要复制的文件或文件夹。将鼠标指针拖动到U盘图标上,松开鼠标右键并选择“复制到”选项。文件将开始复制到U盘中。
5.如何将文件从U盘复制到苹果电脑
在Finder中,找到U盘图标,双击打开。选中需要复制的文件或文件夹,点击鼠标右键并选择“复制”选项。打开目标位置的文件夹,点击鼠标右键并选择“粘贴”选项,文件将复制到苹果电脑中。
6.如何在苹果电脑上创建U盘的备份
打开磁盘工具,在左侧找到U盘图标,选择“新建映像”选项。在弹出窗口中选择保存路径和备份名称,并设置好大小和加密选项。点击“创建”按钮即可生成U盘的备份。
7.如何在U盘上创建文件夹和重命名文件
在Finder中打开U盘,点击鼠标右键并选择“新建文件夹”选项。输入文件夹名称后回车即可创建。要重命名文件,选中文件后点击鼠标右键并选择“重命名”选项,输入新名称后回车即可完成。
8.如何在U盘上添加和删除文件
在Finder中打开U盘,将文件拖动到U盘窗口中即可添加文件。要删除文件,选中文件后按下“Command+Delete”组合键,或者点击鼠标右键并选择“移至废纸篓”选项。
9.如何将U盘中的文件直接打开
在Finder中打开U盘,找到需要打开的文件,双击即可使用默认程序打开文件。
10.如何在U盘中查找特定文件
在Finder中打开U盘,点击右上角的搜索框,输入文件名或关键字即可搜索U盘中的文件。
11.如何在苹果电脑上直接编辑U盘中的文件
打开U盘中的文件时,苹果电脑会自动将文件复制到本地进行编辑。编辑完成后,关闭文件并选择保存,即可自动将文件更新到U盘。
12.如何在苹果电脑上加密U盘中的文件
打开磁盘工具,在左侧找到U盘图标,选择“加密”选项。设置密码后点击“加密”按钮即可对U盘中的文件进行加密保护。
13.如何使用苹果电脑的自动备份功能备份U盘文件
将U盘插入苹果电脑后,系统会自动识别并备份其中的重要文件。打开“时间机器”功能并设置好备份目标,即可实现自动备份。
14.如何在苹果电脑上解除U盘的写保护
有些U盘可能会带有写保护开关或设置,只允许读取而不允许写入。找到U盘上的写保护开关或设置,将其关闭即可解除写保护。
15.如何安全地弹出U盘并拔出
在Finder中找到U盘图标,右键点击并选择“弹出”选项。等待提示后,轻轻拔出U盘,确保不要在文件传输或读写过程中强行拔出。
本文为您提供了详细的苹果电脑U盘使用教程,包括格式化、插入和拔出、文件管理、备份和保护等方面的操作步骤。遵循这些指南,您可以更好地在苹果电脑上使用U盘,并保证数据的安全传输和存储。