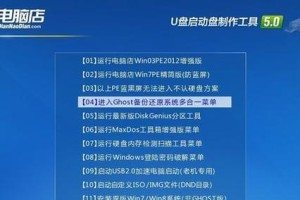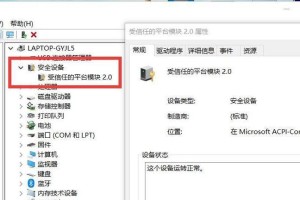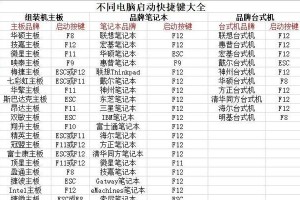在计算机操作系统中,双系统安装是一种常见的需求。通过在一台计算机上同时安装两个不同的操作系统,可以满足不同的使用需求。本文将详细介绍如何使用U盘来启动并安装双系统,让你轻松享受多样化的计算体验。
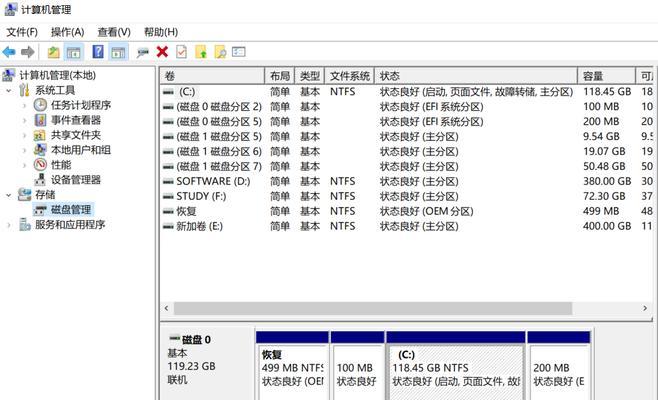
准备U盘和镜像文件
1.选择合适的U盘作为启动介质,并确保U盘容量充足。
2.下载并准备好所需的操作系统镜像文件,确保镜像文件的完整性。
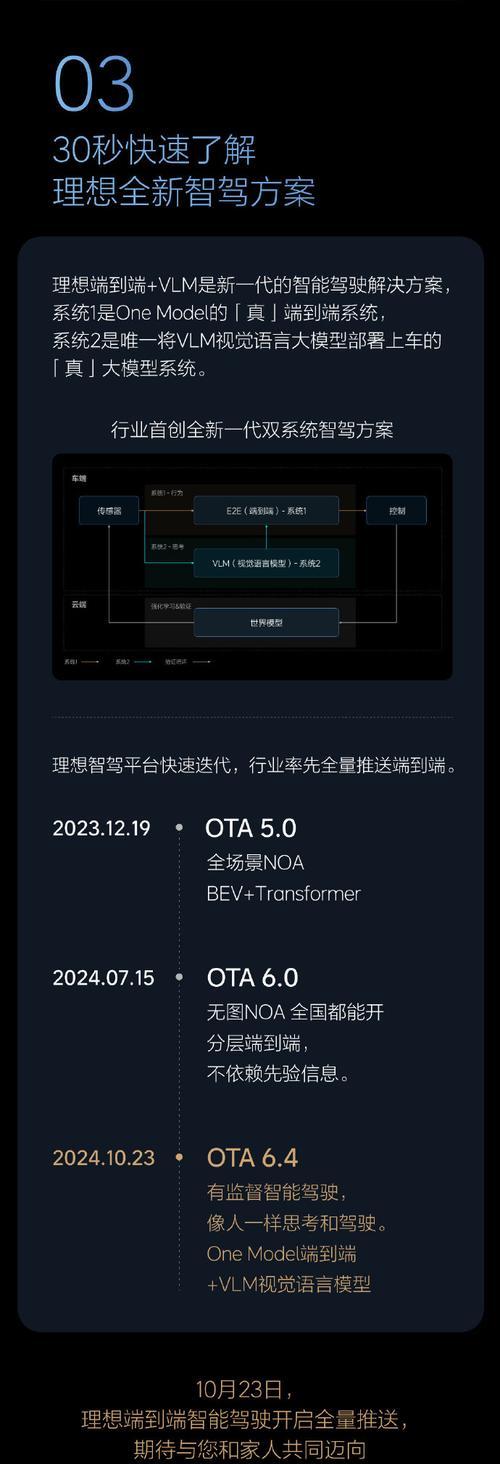
制作启动U盘
1.插入U盘,并确保计算机可以正常识别。
2.使用专业的U盘制作工具,如Rufus、Win32DiskImager等,选择对应的镜像文件和U盘,开始制作启动U盘。
设置计算机启动顺序
1.重启计算机,并进入BIOS设置界面。

2.找到“Boot”或“启动”选项卡,在启动顺序中将U盘调整到第一位。
3.保存设置并退出BIOS。
启动U盘并安装第一个系统
1.重启计算机,此时U盘已经成为了启动介质。
2.在U盘启动界面中,选择“安装系统”或“启动安装”等选项,进入系统安装界面。
3.按照提示完成第一个系统的安装过程。
分区硬盘
1.在第一个系统安装完成后,进入操作系统,并找到“磁盘管理”或“硬盘分区”等选项。
2.在硬盘分区工具中,选择待分区的硬盘,并进行合理的分区规划,确保足够的空间供第二个系统使用。
重新启动U盘并安装第二个系统
1.重启计算机,此时依然使用U盘作为启动介质。
2.在U盘启动界面中,选择“安装系统”或“启动安装”等选项,进入系统安装界面。
3.按照提示完成第二个系统的安装过程。
设置双系统启动顺序
1.安装完第二个系统后,重启计算机。
2.进入BIOS设置界面,找到“Boot”或“启动”选项卡。
3.调整启动顺序,将想要默认启动的系统调整到第一位。
4.保存设置并退出BIOS。
享受双系统的便利
1.重启计算机,此时会出现一个引导界面,让你选择默认启动的系统。
2.根据个人需求选择启动系统,享受双系统带来的便利和多样化的计算体验。
注意事项及常见问题解决
1.在安装过程中,注意备份重要数据,避免意外丢失。
2.在分区硬盘时,合理规划空间大小,避免硬盘空间不足。
3.在遇到问题时,可以查阅相关文档或搜索网络解决方案。
4.如有需要,可以寻求专业人士的帮助。
扩展阅读
1.如何在双系统享文件?
2.如何设置默认启动的系统?
3.如何卸载某个系统?
结语
通过本文的教程,你已经学会了使用U盘启动并安装双系统的方法。希望能够帮助你实现多样化的计算体验,并提供了一些常见问题的解决方案。祝你成功安装并使用双系统!
注:本文所提及的软件及操作步骤仅供参考,请根据实际情况进行操作,并保证操作过程中的数据安全。