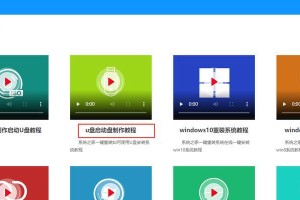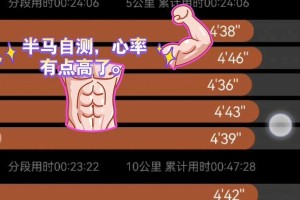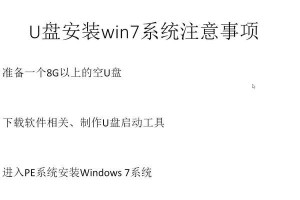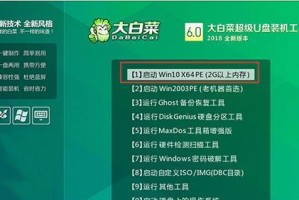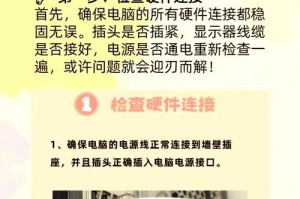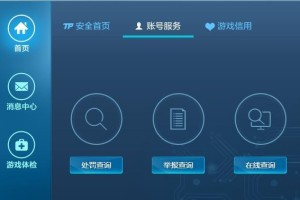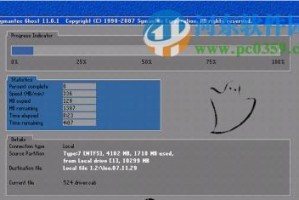随着时间的推移,我们经常会在笔记本上积累大量的数据和文件,导致硬盘空间不足。为了更好地管理和组织这些数据,笔记本用户可以通过Win10系统提供的分区功能将硬盘分成多个部分。本文将详细介绍如何在笔记本上使用Win10系统进行硬盘分区,并提供15个的标题和内容,以帮助读者轻松进行硬盘空间管理。
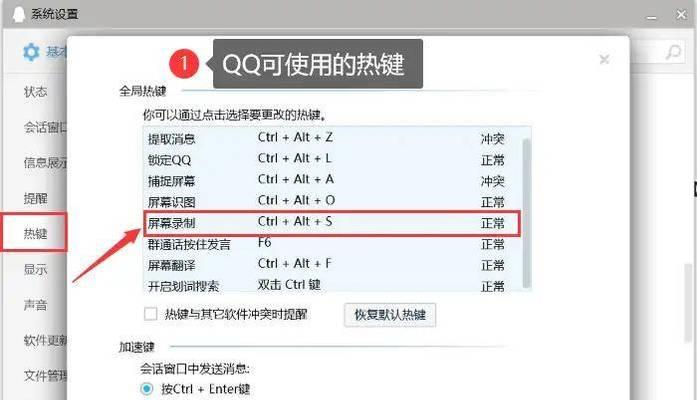
一:了解硬盘分区的概念和作用
硬盘分区是将物理硬盘划分成若干逻辑部分,每个分区相当于一个独立的硬盘,有着自己的文件系统和文件储存空间。通过分区,可以更好地管理数据、提高硬盘性能,以及保护重要数据免受损坏或丢失。
二:备份重要数据,确保安全性
在进行硬盘分区之前,建议先备份所有重要的数据和文件。分区过程可能会造成数据丢失或文件损坏,所以备份是十分重要的,确保数据的安全性。
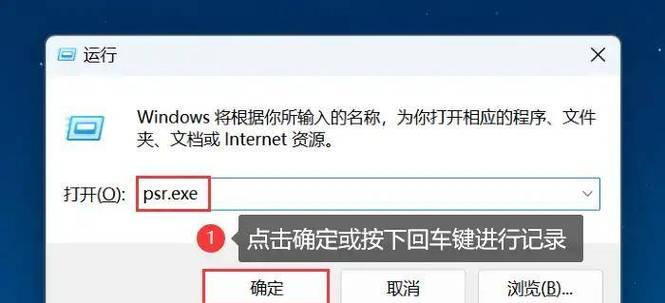
三:打开磁盘管理工具
点击Win10系统任务栏上的“开始”按钮,然后选择“磁盘管理”来打开磁盘管理工具。该工具可以帮助用户管理硬盘分区、格式化磁盘、分配驱动器号等操作。
四:识别和选择要分区的硬盘
在磁盘管理工具中,会显示所有可用的硬盘和分区。识别出需要进行分区的硬盘,并注意选择正确的硬盘进行操作,以免误操作导致数据丢失。
五:缩小当前分区
如果你想将现有的分区空间缩小来创建新的分区,可以右键点击分区并选择“缩小卷”。然后按照系统指示,在弹出的窗口中输入要缩小的空间大小。

六:创建新的简单卷
在磁盘管理工具中选择未分配的空间,右键点击并选择“新建简单卷”。然后按照系统指示,设置新卷的大小、文件系统和驱动器号等信息。
七:格式化新分区
新建简单卷后,需要对其进行格式化。右键点击新分区,并选择“格式化”。按照系统指示,选择文件系统、分配单位大小以及卷的名称。
八:分配驱动器号
分配驱动器号可以让操作系统更好地识别和管理新分区。在磁盘管理工具中,右键点击新分区,并选择“更改驱动器号和路径”。按照系统指示,选择适当的驱动器号。
九:重复以上步骤创建多个分区
如果你想创建多个分区,可以重复以上步骤。根据硬盘空间大小和个人需求,可创建任意数量的分区,以满足不同文件的存储需求。
十:合并分区
如果你决定合并两个或多个分区,可以在磁盘管理工具中右键点击一个分区,并选择“删除卷”。然后右键点击另一个相邻的分区,选择“扩展卷”,按照系统指示进行合并。
十一:调整分区大小
如果你想调整分区的大小,可以右键点击已有分区,并选择“收缩卷”或“扩展卷”,然后按照系统指示来调整分区大小。
十二:注意事项:避免误操作
在进行硬盘分区过程中,需要特别小心避免误操作,例如选择了错误的硬盘、删除了重要的分区等。确保在每一步操作前仔细阅读系统指示,并备份重要数据,以免造成不可逆的损失。
十三:硬盘分区后的优化和管理
硬盘分区完成后,可以通过磁盘管理工具进行优化和管理。例如,可以更改分区的驱动器号、标签或文件系统,以及进行磁盘扫描和修复等操作。
十四:添加新硬盘并进行分区
如果你想添加新的硬盘并进行分区,可以按照硬件安装指南将硬盘连接到笔记本上,然后使用磁盘管理工具进行相同的分区步骤。
十五:
通过Win10系统提供的磁盘管理工具,笔记本用户可以轻松地进行硬盘分区,更好地管理和组织数据。在操作之前,务必备份重要数据,并小心避免误操作。合理分配硬盘空间,能够提高系统性能,保护数据安全。同时,根据个人需求,可以根据本文提供的步骤进行分区、合并、调整大小等操作,以满足不同的存储需求。