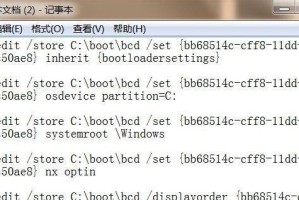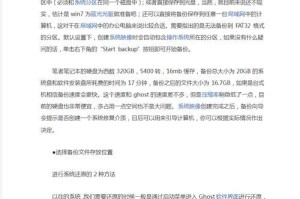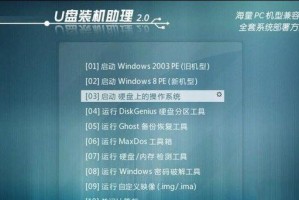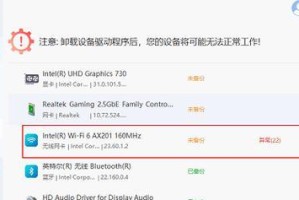在电脑出现问题或需要更换系统时,用装机U盘进行系统安装是一种快速、便捷的选择。本文将为大家介绍如何使用装机U盘进行系统安装,帮助大家轻松解决电脑问题。
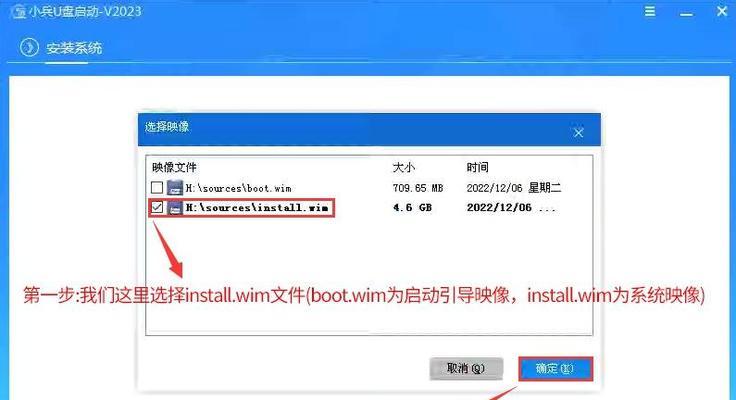
准备工作:购买适用于您的电脑型号的装机U盘
在开始之前,您需要根据自己的电脑型号选择合适的装机U盘。不同品牌和型号的电脑可能需要使用不同的U盘镜像文件。
下载U盘制作工具并安装
在网上搜索并下载适用于您的电脑型号的U盘制作工具,并按照提示安装到您的电脑上。

下载系统镜像文件
根据您的需求,下载合适的系统镜像文件。可以通过官方渠道下载,也可以通过其他可信赖的网站下载。
插入U盘并打开制作工具
将购买好的装机U盘插入电脑,然后打开之前安装好的U盘制作工具。
选择系统镜像文件
在制作工具中选择刚刚下载的系统镜像文件,并确定要将系统安装到U盘中。
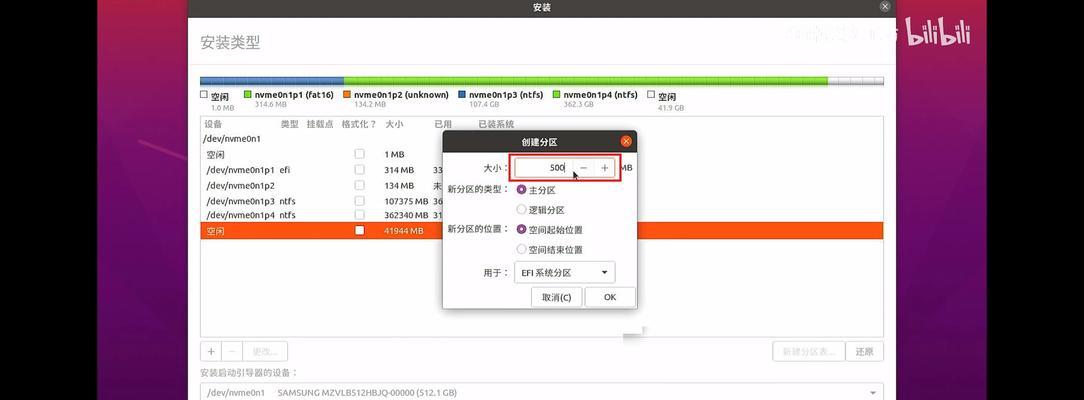
开始制作U盘启动盘
在制作工具中点击开始制作按钮,等待制作过程完成。
设置电脑启动顺序
将U盘插入需要安装系统的电脑,然后重启电脑。在重启过程中按照提示进入BIOS设置界面,并将U盘启动顺序调整到第一位。
重启电脑并进入U盘安装界面
完成设置后,保存并退出BIOS设置界面,重启电脑。此时电脑会从U盘启动,并进入U盘的安装界面。
按照提示进行系统安装
根据U盘安装界面的提示,选择相应的安装选项并进行系统安装。可以选择安装的磁盘、设置系统语言和其他相关选项。
等待系统安装完成
系统安装过程可能需要一些时间,请耐心等待。在等待过程中,不要随意中断安装过程或移动U盘。
系统安装成功后重启电脑
当系统安装完成后,会提示您重启电脑。请按照提示重启电脑,并等待系统重新启动。
进行系统设置和驱动安装
重新启动后,按照系统提示进行初始设置,并根据需要安装相应的驱动程序。
系统安装完毕后备份重要数据
系统安装完成后,为了防止数据丢失,请及时备份重要的文件和数据。
测试系统运行情况
安装完成后,进行系统的基本操作测试,确保系统能够正常运行,并检查硬件设备是否正常识别。
使用装机U盘进行系统安装是一种方便、快捷的方法,可以帮助我们轻松解决电脑问题。通过按照本文所述的步骤,您可以轻松地安装系统,并享受到新系统带来的优势和功能。记住,在进行系统安装之前一定要备份重要数据,以免造成不必要的损失。