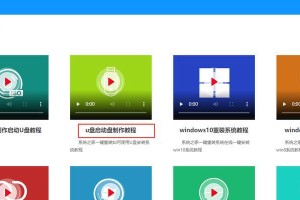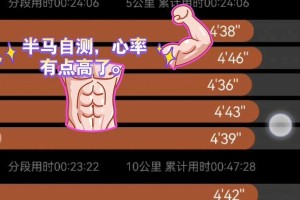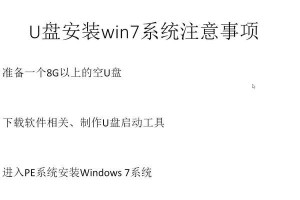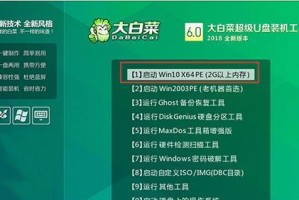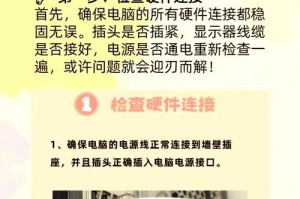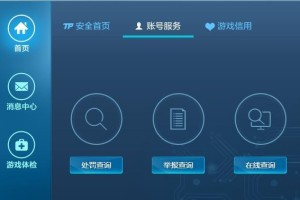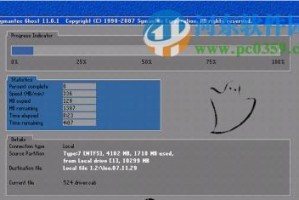在日常使用电脑的过程中,我们可能会遇到分区空间不足的问题。为了解决这个问题,我们可以通过合并电脑分区来释放更多的存储空间。本文将为您详细介绍如何合并电脑分区的方法和步骤。
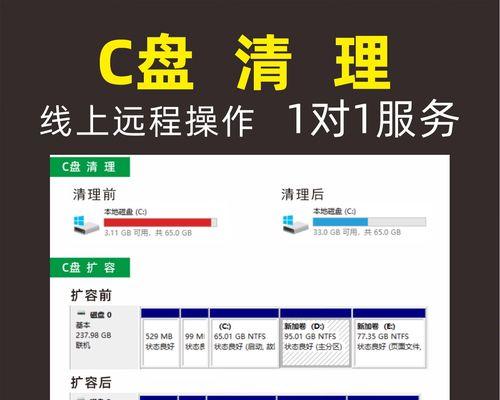
检查磁盘状态和文件完整性
在开始合并分区之前,我们需要先检查磁盘状态和文件的完整性,确保没有任何数据损坏或错误。通过运行磁盘检测工具,如Windows自带的磁盘检查程序,可以帮助我们发现并修复这些问题。
备份重要数据
在进行合并分区之前,务必备份您重要的数据。因为在合并分区的过程中,可能会出现意外情况导致数据丢失。所以,在操作之前,将重要的文件和资料备份到外部存储设备或云存储中是十分必要的。

关闭所有正在运行的程序
为了避免在合并分区过程中出现错误,我们需要关闭所有正在运行的程序。这样可以确保没有任何文件在分区中被占用,从而顺利进行合并分区的操作。
使用专业的分区工具
选择一款专业的分区工具是成功合并电脑分区的关键。有很多可靠的软件可以帮助我们合并分区,如EaseUSPartitionMaster、MiniToolPartitionWizard等。在选择工具时,我们可以根据自己的需求和操作习惯进行选择。
打开分区工具,选择要合并的分区
打开选定的分区工具后,我们可以在界面中看到当前计算机中的所有分区。根据实际情况,选择要合并的两个分区。请注意,这两个分区必须相邻,且其中一个必须是未分配空间。
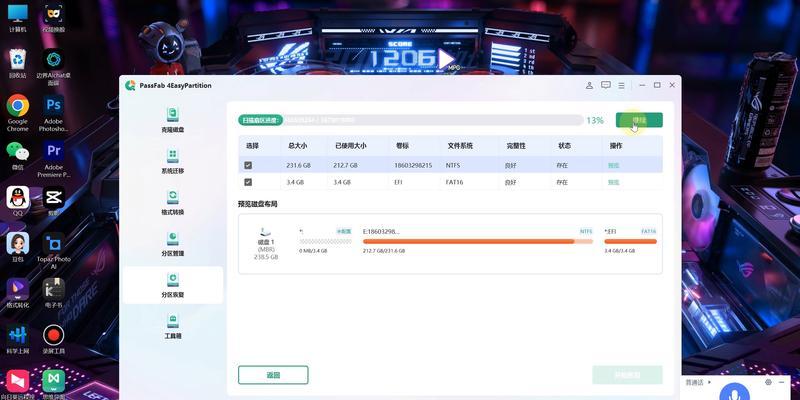
进入合并分区操作界面
一旦我们选择了要合并的分区,就可以进入合并分区的操作界面。在这个界面上,我们可以设置新合并分区的名称和文件系统类型。根据实际需求进行设置,并确保没有任何重要数据存储在新合并分区中。
调整合并分区的大小
在设置名称和文件系统类型后,我们可以调整新合并分区的大小。根据需要,可以将其调整为相对较小或较大的大小。请注意,调整大小可能会影响其中一个原始分区的容量。
确认并执行合并分区操作
在调整新合并分区的大小后,我们需要确认所做的更改。在确认无误后,我们可以点击执行操作按钮,让分区工具开始合并分区的操作。这个过程可能会需要一些时间,请耐心等待。
等待合并分区过程完成
一旦我们点击执行操作按钮,分区工具将开始合并分区的过程。在这个过程中,请不要中断或关闭程序,否则可能会导致数据丢失或分区损坏。请耐心等待合并分区过程完成。
重新启动电脑并检查合并结果
当合并分区过程完成后,我们需要重新启动电脑,并检查合并的结果。打开文件资源管理器,查看新的合并分区是否成功创建,并确保其中没有任何数据丢失。
格式化新合并分区
如果新的合并分区没有被正确格式化,我们可以右键点击它,并选择格式化选项。在格式化之前,请确保没有任何重要数据存储在新合并分区中,因为格式化将会清空所有数据。
重新恢复备份的重要数据
在格式化新合并分区之后,我们可以重新恢复之前备份的重要数据。将其复制到新的合并分区中,并确保文件的完整性和正确性。
清理无用的分区
在合并分区成功后,我们可以清理掉原来的无用分区。通过右键点击原来的分区,选择删除选项,然后按照提示进行操作即可。
优化电脑性能
通过合并电脑分区,我们可以释放更多的存储空间,并优化电脑性能。现在,我们可以尝试安装一些常用的软件和游戏,以及保存更多的文件和资料,而无需担心空间不足的问题。
通过本文介绍的方法和步骤,我们可以轻松合并电脑分区,释放更多的存储空间。合并分区不仅能够优化电脑性能,还可以更好地管理文件和资料。希望本文对您有所帮助!