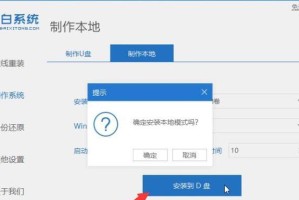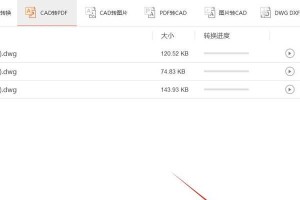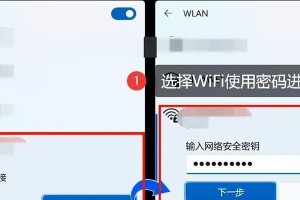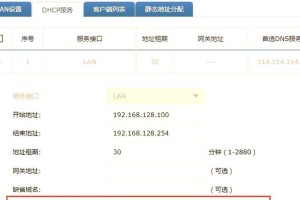随着科技的不断发展,电脑已成为人们生活中必不可少的一部分。作为一款知名品牌,小米电脑以其性能强大、价格亲民而备受消费者青睐。然而,对于新手来说,初次使用小米电脑可能会遇到一些疑问和困惑。本文将为大家提供一份详细的小米电脑首次开机教程,帮助大家顺利启动并进行基本设置。

一、插上电源,按下电源键
1.准备工作:将小米电脑接入电源,并确保电源插头已正确插入插座。
2.寻找电源键:在小米电脑的外观上,寻找一个标有电源符号的按键。

二、首次开机设置语言和地区
1.选择语言:在开机后显示的界面上,选择您想要使用的语言。点击语言选项,并从下拉菜单中选择适合您的语言。
2.选择地区:在选择语言后,还需要选择适合您所在地区的选项。
三、连接无线网络
1.打开无线网络设置:在操作系统界面上,点击右下角的网络图标。
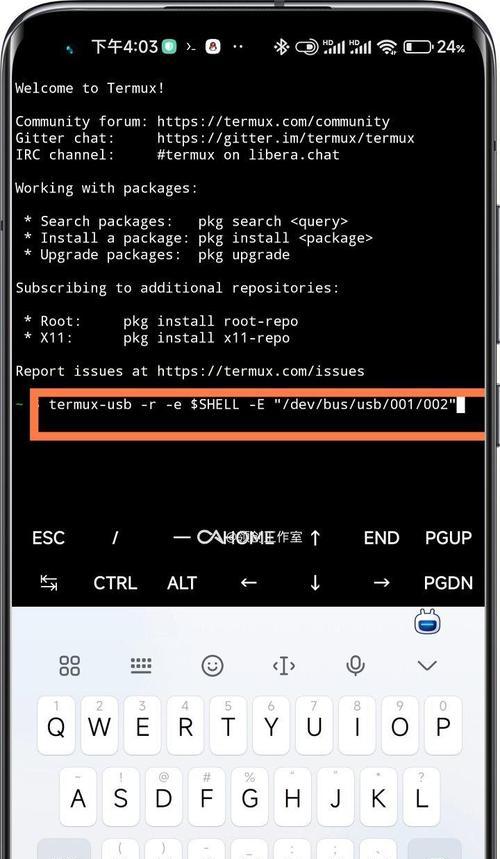
2.选择可用的网络:在弹出的列表中,选择一个可用的无线网络,并点击连接按钮。
四、创建Microsoft账户
1.点击“立即登录”:在操作系统界面上,点击“立即登录”按钮。
2.输入Microsoft账户信息:按照界面提示,输入您的Microsoft账户信息,如果没有账户可点击“没有Microsoft账户?创建一个!”进行注册。
五、设置隐私选项
1.选择个性化设置:根据自己的喜好和隐私需求,选择适合的个性化设置。
2.勾选隐私选项:在隐私设置页面中,勾选您允许小米电脑访问的个人信息和服务项目。
六、更新操作系统
1.打开系统更新:在操作系统界面上,点击“开始”菜单,然后选择“设置”。
2.选择更新与安全:在设置菜单中,找到“更新与安全”选项,并点击进入。
3.点击检查更新:在更新与安全页面上,点击“检查更新”按钮,等待系统自动搜索最新的操作系统更新。
七、安装常用软件
1.打开小米应用商店:在操作系统界面上,点击桌面上的小米应用商店图标。
2.搜索并安装软件:在应用商店中搜索您需要的软件,并按照界面提示进行安装。
八、设置屏幕分辨率
1.点击开始菜单:在操作系统界面上,点击屏幕左下角的“开始”按钮。
2.选择设置:在开始菜单中,找到并点击“设置”选项。
3.调整屏幕分辨率:在设置页面中,选择“系统”选项,然后找到“显示”选项。在显示选项中,您可以调整屏幕的分辨率和缩放比例。
九、设置电源计划
1.打开电源和睡眠设置:在操作系统界面上,点击屏幕右下角的电池图标。
2.选择电源和睡眠设置:在弹出的菜单中,选择“电源和睡眠设置”。
3.调整电源计划:在电源和睡眠设置页面中,您可以根据自己的使用习惯调整电源计划。
十、添加文件和文件夹到桌面
1.打开资源管理器:在操作系统界面上,点击任务栏上的文件夹图标,或者按下Win+E快捷键。
2.选择文件或文件夹:在资源管理器中找到您想要添加到桌面的文件或文件夹。
3.右击并选择发送到桌面:在资源管理器中,右击选中的文件或文件夹,并选择“发送到”->“桌面(快捷方式)”。
十一、设置壁纸和桌面图标
1.右键点击桌面:在操作系统界面上,找到您想要设置壁纸的空白处,右键点击。
2.选择个性化选项:在弹出的菜单中,选择“个性化”选项。
3.设置壁纸和桌面图标:在个性化页面中,您可以选择喜欢的壁纸和自定义桌面图标。
十二、注册小米账号
1.打开小米账号应用:在操作系统界面上,点击桌面上的小米账号图标。
2.选择注册账号:在小米账号应用中,选择“注册”选项。
3.填写账号信息:按照界面提示,填写您的个人信息,并完成账号注册。
十三、设置系统备份
1.打开系统备份:在操作系统界面上,点击“开始”菜单,然后选择“设置”。
2.选择更新与安全:在设置菜单中,找到“更新与安全”选项,并点击进入。
3.打开备份选项:在更新与安全页面上,选择“备份”选项,然后点击“开始备份”。
十四、设置系统恢复
1.打开系统恢复:在操作系统界面上,点击“开始”菜单,然后选择“设置”。
2.选择更新与安全:在设置菜单中,找到“更新与安全”选项,并点击进入。
3.打开恢复选项:在更新与安全页面上,选择“恢复”选项,然后点击“开始恢复”。
通过本文的小米电脑首次开机教程,我们详细介绍了小米电脑的开机步骤及基本设置。希望这些内容能够帮助到初次使用小米电脑的用户,使他们能够顺利启动电脑并进行一些基本设置,为后续的使用打下基础。同时,我们也提醒大家在操作过程中要注意保护个人隐私和数据安全,遵循相关法律法规的规定。祝愿大家在使用小米电脑的过程中能够畅享科技带来的便利与乐趣。