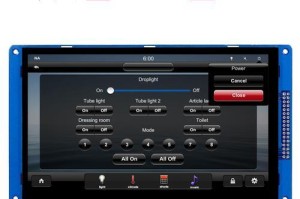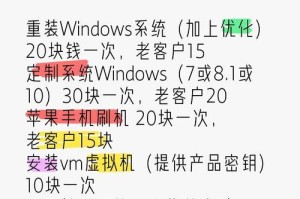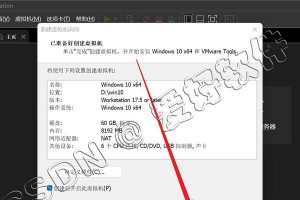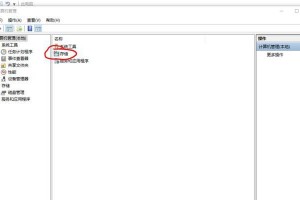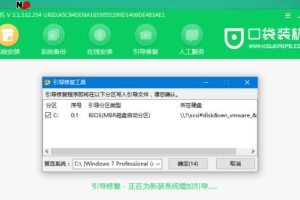重装笔记本电脑系统是一项常见的操作,它可以帮助我们解决系统运行缓慢、软件无法正常使用等问题。然而,对于一些新手来说,重装系统可能会感到困惑和不知所措。本文将提供一份简单的操作教程,帮助大家轻松重装笔记本电脑系统win10。
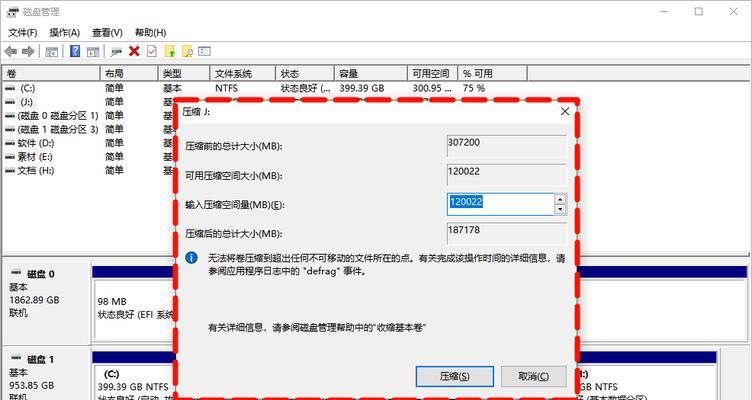
一、备份重要数据
在开始重装系统之前,我们首先需要备份重要数据。这包括文档、照片、视频等个人文件,以免在重装系统过程中丢失。
二、准备安装U盘或光盘
为了重装win10系统,我们需要准备一个安装U盘或光盘。这个U盘或光盘应该包含win10系统的镜像文件。

三、设置启动顺序
在重装系统之前,我们需要设置笔记本电脑的启动顺序。通常情况下,我们需要将U盘或光盘设置为第一启动选项,以便从中启动安装系统。
四、进入BIOS设置界面
为了设置启动顺序,我们需要进入BIOS设置界面。在大多数笔记本电脑上,按下F2或者Del键可以进入BIOS设置界面。
五、选择U盘或光盘启动
在BIOS设置界面中,我们需要找到启动选项,并选择U盘或光盘作为第一启动选项。保存设置后,重启电脑即可从U盘或光盘启动。
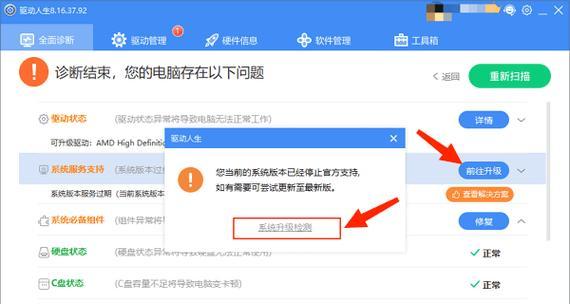
六、选择语言和区域设置
在重启电脑后,系统会提示我们选择语言和区域设置。根据个人需求进行选择,并点击下一步。
七、点击“安装现在”
在系统安装界面上,我们可以看到一个“安装现在”的按钮,点击它来开始安装win10系统。
八、接受许可协议
在安装过程中,系统会要求我们接受许可协议。阅读完协议后,勾选同意,并点击下一步。
九、选择安装类型
在接受许可协议后,系统会要求我们选择安装类型。通常情况下,我们选择“自定义”选项来进行全新的系统安装。
十、选择安装磁盘
在自定义安装类型中,系统会列出所有可用的磁盘。我们需要选择安装系统的目标磁盘,并点击下一步。
十一、等待系统安装
系统安装过程中需要一些时间,请耐心等待。系统会自动完成一系列安装过程,并在安装完成后自动重启电脑。
十二、设置个人信息
在重启电脑后,系统会要求我们设置个人信息,包括用户名、密码等。根据个人需求填写并点击下一步。
十三、更新驱动程序
安装完系统后,我们需要更新笔记本电脑的驱动程序,以确保系统的正常运行。
十四、恢复个人文件
在完成系统安装和驱动程序更新后,我们可以恢复之前备份的个人文件,将它们放回原来的位置。
十五、
重装笔记本电脑系统win10可以帮助我们解决各种系统问题,但在操作过程中需要注意备份重要数据、选择正确的启动顺序、设置BIOS、选择合适的安装类型等。希望本文提供的简单操作教程能帮助大家顺利重装系统。