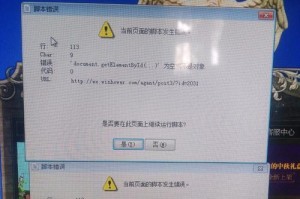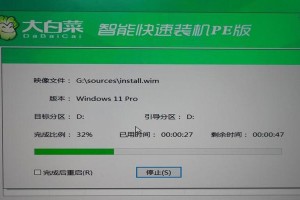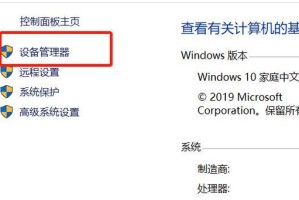在购买电脑、升级硬件或解决问题时,了解电脑的详细配置参数是非常重要的。然而,许多用户并不清楚如何准确获取这些信息。本文将介绍一些简单的方法和技巧,帮助你轻松查看电脑的详细配置参数。
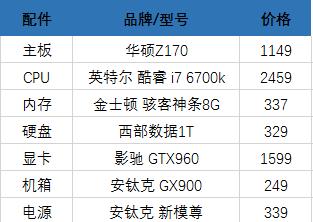
操作系统
1.查看操作系统版本和位数:了解操作系统版本和位数是查看电脑配置的第一步。在Windows系统中,点击“开始”菜单,右键点击“计算机”(或“此电脑”),选择“属性”可以查看操作系统的相关信息。
处理器
2.查看处理器型号和主频:了解处理器的型号和主频可以帮助你了解电脑的运算能力。在Windows系统中,按下Win+R组合键打开“运行”对话框,输入“dxdiag”后回车,可以查看处理器的详细信息。
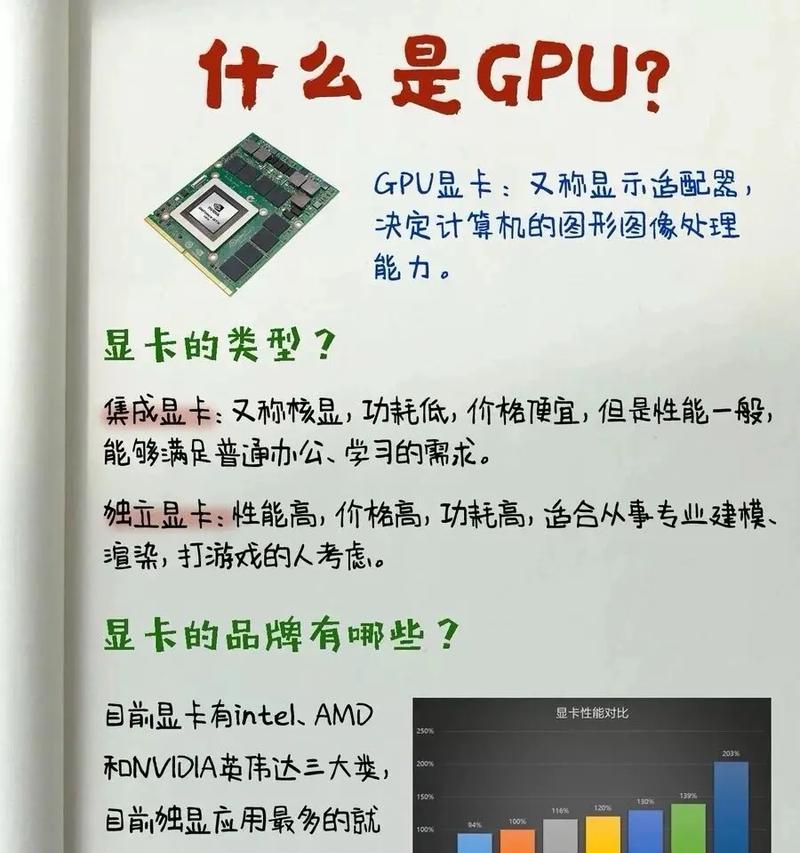
内存
3.查看内存容量和类型:内存是决定电脑性能的重要因素之一。在Windows系统中,按下Ctrl+Shift+Esc组合键打开任务管理器,点击“性能”选项卡可以查看内存的相关信息。
硬盘
4.查看硬盘容量和类型:硬盘是存储数据的地方,了解硬盘的容量和类型可以帮助你合理规划存储空间。在Windows系统中,打开“文件资源管理器”,点击“此电脑”可以查看硬盘的相关信息。
显卡
5.查看显卡型号和显存:显卡是影响图像质量和游戏性能的重要因素。在Windows系统中,按下Win+R组合键打开“运行”对话框,输入“dxdiag”后回车,可以查看显卡的详细信息。
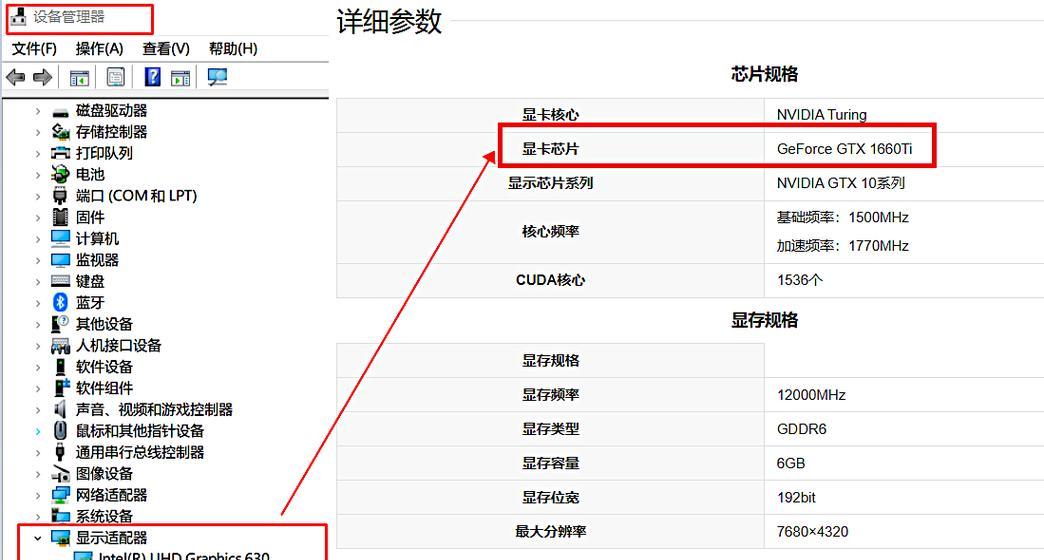
声卡
6.查看声卡型号:声卡是影响音频效果的重要因素。在Windows系统中,按下Win+R组合键打开“运行”对话框,输入“dxdiag”后回车,可以查看声卡的详细信息。
主板
7.查看主板型号和厂商:主板是电脑硬件的核心,了解主板的型号和厂商可以帮助你了解电脑的扩展性和兼容性。在Windows系统中,按下Win+R组合键打开“运行”对话框,输入“msinfo32”后回车,在弹出的窗口中可以查看主板的相关信息。
显示器
8.查看显示器分辨率和尺寸:显示器是展示图像和文字的重要输出设备。在Windows系统中,右键点击桌面空白处,选择“显示设置”,可以查看显示器的分辨率和尺寸。
网卡
9.查看网卡型号和速率:网卡是连接网络的重要接口,了解网卡的型号和速率可以帮助你判断网络连接的稳定性和速度。在Windows系统中,按下Win+R组合键打开“运行”对话框,输入“devmgmt.msc”后回车,在设备管理器中可以查看网卡的相关信息。
电源供应
10.查看电源功率和型号:电源是为电脑提供电能的重要组件,了解电源的功率和型号可以帮助你选择合适的硬件配置。通常情况下,你可以在电脑机箱上找到电源的相关信息。
外设
11.查看外设设备型号和接口类型:外设设备如键盘、鼠标和打印机等也可以影响电脑的使用体验。你可以在设备本身或者其包装盒上找到相关信息。
BIOS
12.查看BIOS版本和厂商:BIOS是计算机开机自检程序,了解BIOS的版本和厂商可以帮助你了解电脑的配置选项和优化方法。在开机过程中,按下相应键进入BIOS设置界面,可以查看相关信息。
软件工具
13.使用系统自带工具或第三方软件:除了以上方法,还可以使用系统自带的工具或第三方软件来查看电脑的详细配置参数。比如Windows系统中的系统信息工具(msinfo32)、设备管理器(devmgmt.msc)以及各类硬件信息查询软件等。
在线查询
14.利用互联网资源:互联网上有许多网站提供了查询电脑配置的服务,你只需要输入相关信息即可获取电脑的详细配置参数。
通过本文的介绍,相信你已经学会了如何查看电脑的详细配置参数。掌握这些方法和技巧,可以帮助你更好地了解自己的电脑,进行硬件升级和故障排查,以及更好地选择和配置电脑。请记住,了解电脑配置参数是提升计算机使用体验的重要一步。