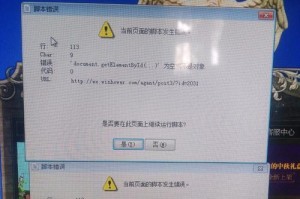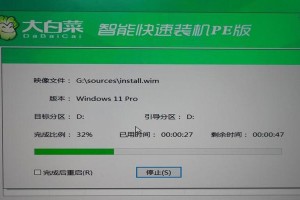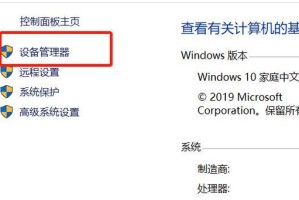在购买一台崭新的戴尔电脑后,我们需要为其安装操作系统,以便正常使用电脑的各种功能。本文将详细介绍戴尔电脑如何安装系统的教程,帮助您轻松完成系统的安装。
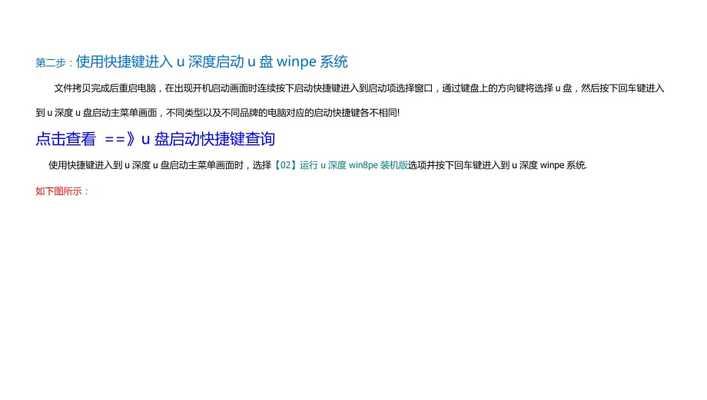
一格式化硬盘
在进行系统安装之前,我们需要对硬盘进行格式化,以清除原有数据和分区。打开戴尔电脑,并进入BIOS设置界面,选择“Boot”选项,在“BootMode”中选择“LegacyBootMode”,然后保存并退出。接下来,重新启动电脑,并按下相应的键进入硬盘分区工具界面。在工具界面中,选择需要安装系统的硬盘,并进行格式化操作。
二创建分区
格式化完成后,我们需要为硬盘创建分区。选择“CreatePartition”选项,并按照提示操作。可以根据需要选择创建多个分区,例如一个用于操作系统安装的分区和一个用于数据存储的分区。创建完成后,保存设置并退出分区工具界面。
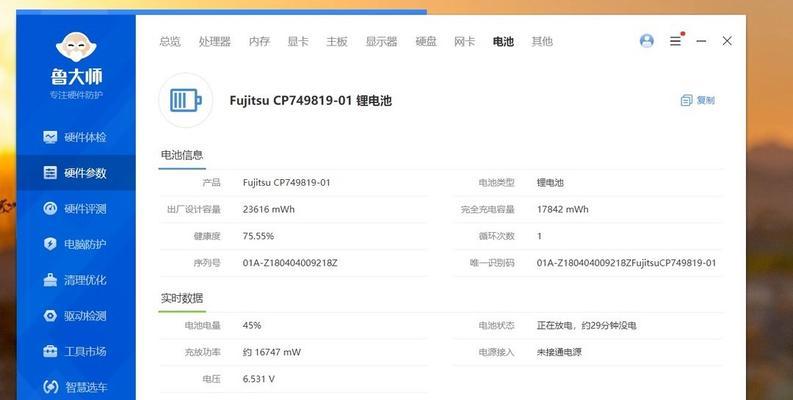
三安装系统
在分区设置完成后,我们可以开始安装操作系统。将系统安装盘或U盘插入戴尔电脑,并重新启动。在启动过程中,按下相应的键进入启动选项界面。选择从安装盘或U盘启动,并按照提示进行操作。选择合适的语言和区域设置后,点击“下一步”继续安装。
四授权协议与许可
在系统安装过程中,您需要同意相关的授权协议和许可条款。请仔细阅读并确认同意。在确认后,点击“下一步”继续进行安装。
五选择安装类型
在安装过程中,您需要选择安装类型。一般情况下,选择“自定义”安装类型。这样可以自由选择安装目录和其他设置。
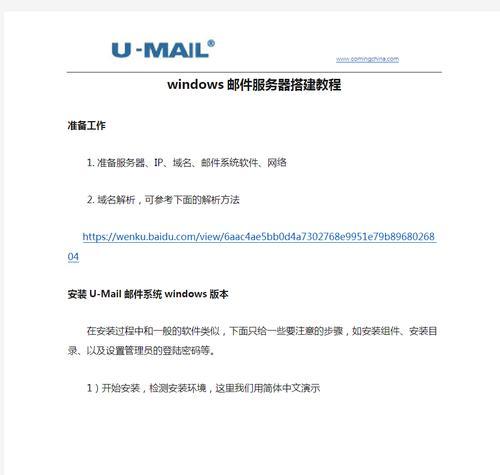
六选择安装位置
在自定义安装类型下,您需要选择系统的安装位置。选择之前创建的系统分区,并点击“下一步”继续。
七系统安装过程
在选择安装位置后,系统将开始自动安装。这个过程可能需要一些时间,请耐心等待。系统会自动进行文件复制、设置等操作。
八设定用户名和密码
在系统安装完成后,您需要设置用户名和密码以及其他相关设置。请根据提示进行操作,并确保密码的安全性。完成设置后,点击“下一步”。
九完成安装
系统安装过程已经完成。点击“完成”按钮,电脑将重新启动。之后,您可以根据自己的需求进行进一步的系统设置和个性化操作。
十系统驱动安装
安装完系统后,我们还需要安装相应的系统驱动。戴尔电脑通常提供了自动驱动安装工具,您可以通过官方网站下载并运行该工具,自动安装所需驱动。
十一更新系统
安装完系统驱动后,我们需要及时更新系统以获取最新的功能和安全补丁。打开系统更新界面,检查更新并进行安装。
十二安装常用软件
除了系统驱动之外,我们还需要安装一些常用的软件。例如办公软件、媒体播放器等。可以通过官方网站或其他可信渠道下载并安装这些软件。
十三防病毒软件安装
为了保护电脑的安全,我们还需要安装防病毒软件。选择一款可信赖的防病毒软件,并下载安装。安装完成后,进行病毒库更新,并进行全盘扫描。
十四数据备份
在系统安装和配置完成后,我们建议进行数据备份。将重要的文件和数据存储到外部存储设备或云端,以防止数据丢失。
十五
通过本文的教程,您可以轻松地为戴尔电脑安装系统。请按照步骤进行操作,并确保注意安全设置和软件安装。祝您使用愉快!