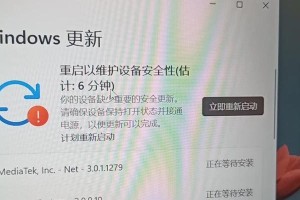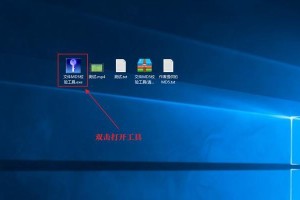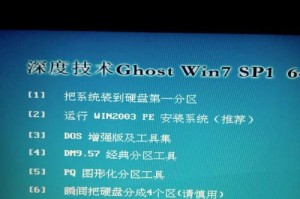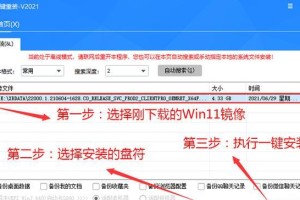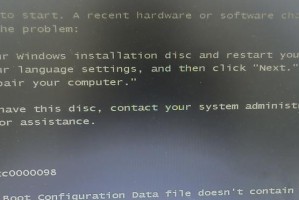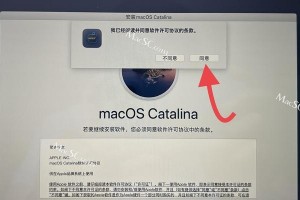在使用电脑的过程中,我们经常需要重新安装操作系统。而神舟硬盘是常见的硬盘品牌之一,本文将详细介绍如何在神舟硬盘上安装系统的步骤。无论你是电脑新手还是有一定经验的用户,本文都将帮助你轻松完成系统安装。

1.准备工作

在开始之前,首先需要准备好一些工具和材料,包括U盘、系统安装镜像文件、神舟硬盘、电脑等。确保这些准备工作都已完成。
2.制作启动U盘
将U盘插入电脑,并使用专业的制作启动U盘的软件,将系统安装镜像文件写入U盘。这将使U盘成为一个可引导的设备。
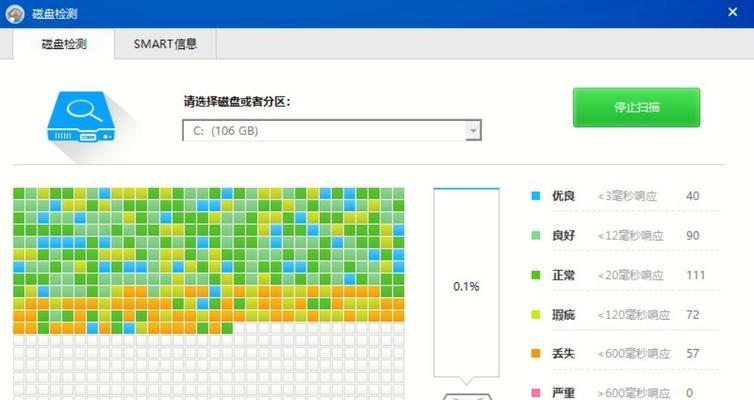
3.进入BIOS设置
重启电脑,在开机过程中按下对应的键(通常是Del键或F2键)进入BIOS设置界面。在其中找到“启动顺序”或类似选项,并将U盘设为首选启动设备。
4.保存设置并重启
在BIOS设置界面将U盘设为首选启动设备后,记得保存设置并重启电脑。这将使电脑从U盘启动,而不是硬盘。
5.进入系统安装界面
当电脑重新启动后,会进入系统安装界面。根据提示选择合适的语言和其他选项,并点击“下一步”开始安装过程。
6.选择安装类型
在系统安装界面中,通常会有多个安装类型可供选择。根据自己的需求选择适合的安装类型,例如全新安装、升级安装等。
7.格式化神舟硬盘
在选择安装类型之后,会看到磁盘分区界面。选择神舟硬盘并点击“格式化”按钮,将硬盘进行分区和格式化操作。这将清除硬盘上的数据,请提前备份重要文件。
8.安装系统文件
完成硬盘分区之后,系统安装界面将自动开始安装系统文件到神舟硬盘上。等待安装过程完成。
9.设置用户信息
在系统安装过程中,会要求设置用户信息,例如用户名、密码等。根据自己的需求填写相关信息,并点击“下一步”。
10.完成安装
安装过程完成后,系统会自动重启。此时,拔掉U盘,系统将从神舟硬盘启动,并进入刚刚安装的操作系统。
11.驱动安装
安装完系统后,还需要安装相应的硬件驱动程序,以确保电脑正常运行。可以从神舟官方网站或其他可信渠道下载并安装相关驱动。
12.系统更新
为了获得更好的使用体验和系统安全性,建议在安装系统后进行系统更新。打开系统设置界面,点击“更新与安全”,然后选择“Windows更新”进行更新。
13.个性化设置
根据个人喜好和需求,进行一些个性化设置。例如更改桌面壁纸、安装喜欢的软件、设置网络连接等。
14.数据恢复
如果之前备份了重要文件,现在可以将其复制回神舟硬盘中。如果没有备份,可以尝试使用数据恢复软件来恢复丢失的文件。
15.系统优化
可以进行一些系统优化操作,例如清理垃圾文件、优化启动项、调整系统设置等,以提升电脑的性能和稳定性。
通过本文所介绍的步骤,你可以轻松地在神舟硬盘上安装操作系统。只需准备好工具和材料,遵循详细的操作指南,你就能成功完成系统安装。在安装完系统后,别忘了进行驱动安装、系统更新和个性化设置,以及进行一些系统优化操作,以保证电脑的正常运行和良好的使用体验。祝你安装成功!