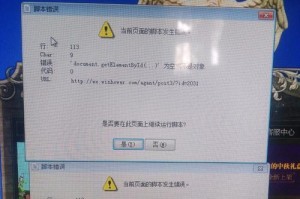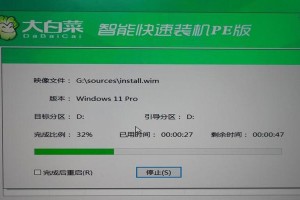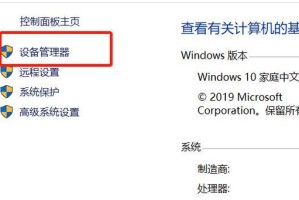随着技术的发展,越来越多的人选择使用U盘来安装操作系统,因为这种方式更方便快捷。而对于索尼用户来说,他们也可以轻松地通过U盘来安装系统。本文将详细介绍如何利用索尼设备从U盘安装系统的步骤及注意事项。
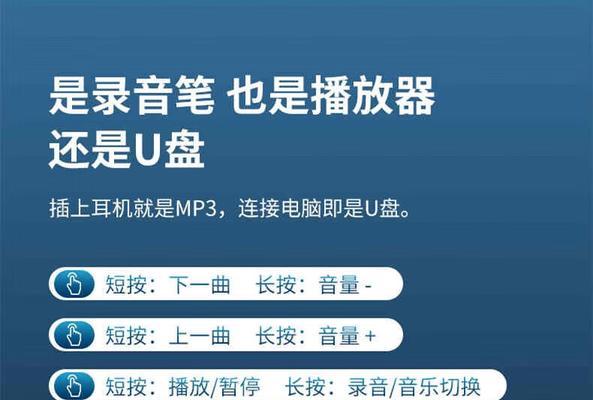
确定设备支持U盘启动
备份重要数据
准备一个可引导的U盘
下载并制作引导工具
进入BIOS设置
选择U盘启动
进入安装界面
选择安装语言和区域
选择“自定义”安装选项
选择要安装的分区
进行系统文件的复制和安装
等待安装过程完成
重启设备
设置新安装的系统
恢复备份的数据
1.确定设备支持U盘启动:在开始操作之前,需要确保你的索尼设备支持从U盘启动。这可以通过查看设备说明书或者在BIOS设置中寻找相关选项来确认。
2.备份重要数据:由于安装系统的过程会格式化硬盘,因此在进行系统安装之前,务必备份重要的数据。这可以通过将数据复制到外部存储设备或云存储中来完成。

3.准备一个可引导的U盘:在开始安装之前,你需要准备一个可引导的U盘。这可以通过使用专业的U盘启动制作工具来完成,确保U盘上包含操作系统的安装文件。
4.下载并制作引导工具:访问官方网站或可信赖的软件下载站点,下载并安装适用于索尼设备的引导工具。根据工具的说明,选择将引导工具安装到U盘上。
5.进入BIOS设置:重新启动索尼设备,按下指定的键(通常是F2或Del键)进入BIOS设置。在BIOS设置界面中,找到启动选项。
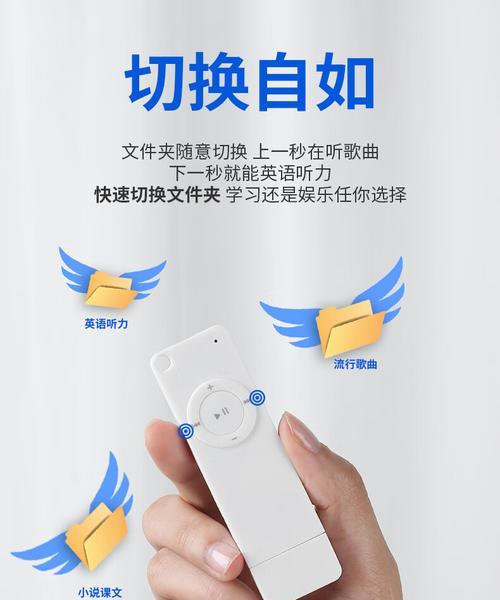
6.选择U盘启动:在BIOS设置中,将U盘设置为首选启动设备。确保将其放置在硬盘之前。保存设置并退出BIOS。
7.进入安装界面:重新启动设备后,系统将从U盘启动,并进入安装界面。按照屏幕上的指示选择相关选项,如选择安装语言和区域。
8.选择“自定义”安装选项:在安装类型的选择界面上,选择“自定义”选项,以便进行更详细的分区和安装设置。
9.选择要安装的分区:在分区选择界面上,选择你要安装操作系统的目标分区。如果需要创建新分区或调整分区大小,请点击相关选项进行操作。
10.进行系统文件的复制和安装:确认分区设置后,系统将开始复制和安装操作系统的文件。等待该过程完成,这可能需要一些时间。
11.等待安装过程完成:系统将自动完成剩余的系统文件复制和配置。请耐心等待,直到安装过程完成。
12.重启设备:安装完成后,系统将提示重新启动设备。点击“重启”按钮,并从U盘中移除。
13.设置新安装的系统:根据屏幕上的指示,完成设置新安装的操作系统所需的语言、时区和用户账户等信息。
14.恢复备份的数据:在系统设置完毕后,将之前备份的重要数据复制回设备。确保数据完整性和正确性。
15.通过本文所介绍的步骤,你可以轻松地在索尼设备上利用U盘进行系统安装。记得在开始操作前备份重要数据,并仔细阅读设备说明书和工具的使用指南。这样一来,你就能够顺利地安装操作系统,并享受到新系统带来的便利和功能。