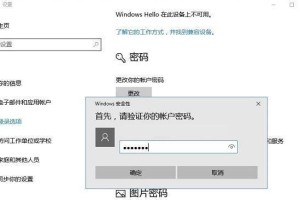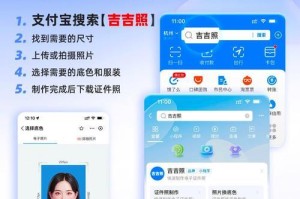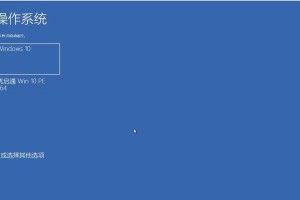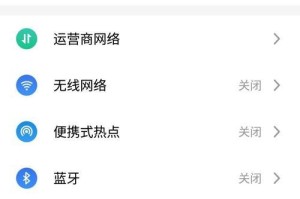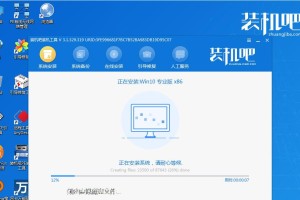在使用电脑过程中,我们经常会遇到系统崩溃、病毒感染等问题,这些问题不仅会影响我们的工作和生活,还可能导致重要数据的丢失。而BIOS一键恢复系统功能提供了一个方便快捷的解决方案,可以帮助我们恢复系统到出厂设置,解决各种问题。本文将详细介绍BIOS一键恢复系统的步骤和详细教程,帮助您轻松解决系统问题。
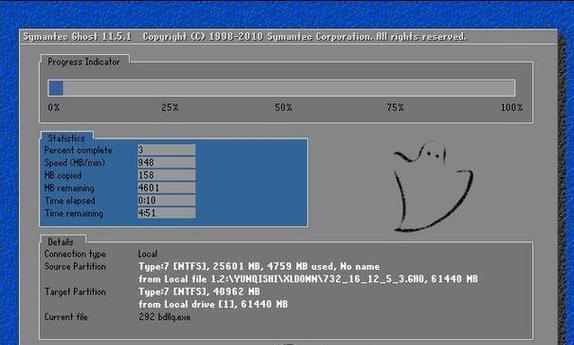
1.检查电脑型号和厂商
在开始使用BIOS一键恢复系统功能之前,首先需要了解自己电脑的型号和厂商。不同厂商的电脑可能有不同的BIOS设置和操作方式,因此了解清楚自己的电脑型号和厂商是非常重要的。
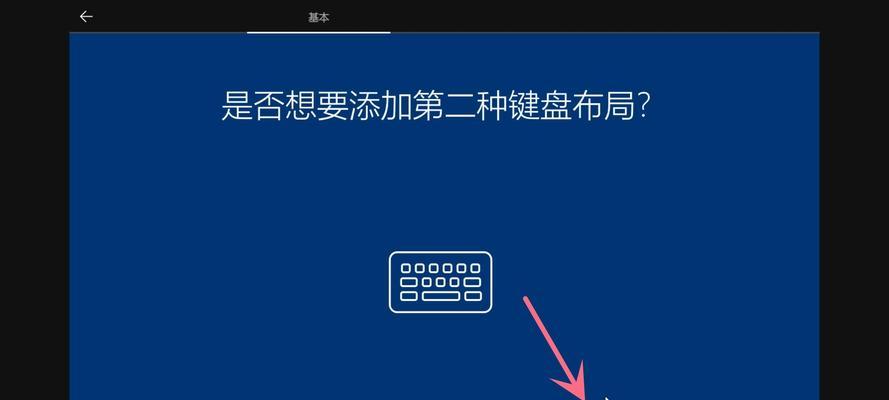
2.开机进入BIOS界面
一般情况下,我们可以通过按下电脑开机时显示的提示按键(如F2、F8、Del等)来进入BIOS界面。具体按键可能因电脑型号和厂商而有所不同,可以在开机界面上寻找相关提示信息。
3.寻找一键恢复选项
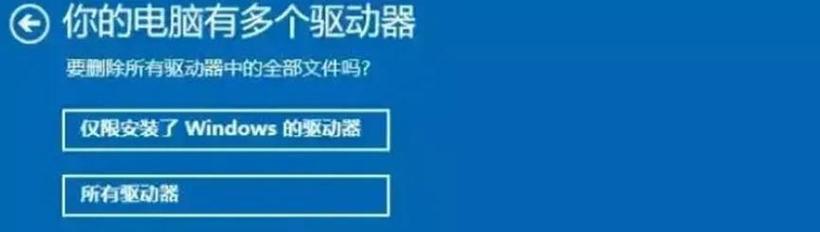
进入BIOS界面后,我们需要找到一键恢复系统的选项。不同的电脑厂商可能会将该选项放置在不同的位置,通常在“Advanced”或“Main”选项卡中可以找到。如果无法确定位置,可以参考电脑的用户手册或者在厂商官网上查找相关信息。
4.选择一键恢复系统
在找到一键恢复系统选项后,我们需要选择该选项并进入一键恢复系统的界面。在该界面中,我们可以看到一些选项,如“恢复出厂设置”、“完全清除硬盘”等。根据自己的需求选择相应的选项。
5.确认操作
在选择了一键恢复系统的选项后,系统会弹出一个确认框,询问是否确认进行恢复操作。在确认无误后,我们可以点击“确认”按钮进行下一步操作。
6.系统备份
在进行一键恢复系统之前,建议我们首先备份重要数据。因为一键恢复系统会将系统恢复到出厂设置,其中包括将硬盘上的所有数据清除,所以备份数据是非常必要的。
7.开始恢复系统
点击确认后,系统将开始执行恢复操作。整个过程可能需要一定的时间,取决于电脑硬件性能和数据量的大小。请耐心等待系统完成恢复。
8.设置初始配置
在恢复完成后,系统会自动重启,这时我们需要重新进行一些初始配置,如语言设置、时区设置、管理员账户设置等。根据个人需求进行相应的设置。
9.更新系统和驱动程序
在系统恢复完成后,建议我们立即进行系统更新和驱动程序的更新。这样可以确保我们使用的是最新版本的系统和驱动程序,提高系统的稳定性和安全性。
10.安装必要的软件
在进行完系统和驱动程序的更新后,我们还需要安装一些必要的软件,如办公软件、杀毒软件等。这些软件可以提高我们的工作效率并保护我们的电脑安全。
11.恢复备份数据
如果我们在进行一键恢复系统之前备份了重要数据,那么在系统恢复完成后,我们需要将备份的数据重新恢复到电脑中。
12.测试系统稳定性
在完成所有配置和安装后,我们需要对系统进行稳定性测试。可以运行一些软件或者进行一些操作,检查是否存在异常情况。
13.解决问题
如果在使用恢复后的系统过程中遇到了问题,我们可以尝试通过重复执行一键恢复系统的步骤来解决。如果问题仍然存在,我们可以咨询电脑厂商或寻求专业技术支持。
14.定期备份数据
为了避免数据丢失和系统问题的发生,建议我们定期备份重要数据。这样即使遇到了系统崩溃等问题,我们也能够快速恢复数据并解决问题。
15.结语
通过本文的详细介绍,相信大家已经了解了如何使用BIOS一键恢复系统的步骤和详细教程。使用BIOS一键恢复系统可以帮助我们轻松解决系统问题,提高电脑的稳定性和安全性。希望本文能对大家有所帮助。