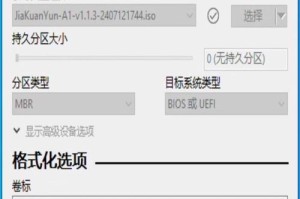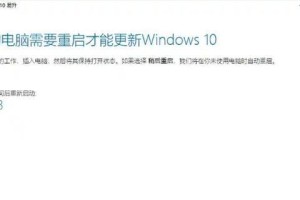随着智能手机的普及,截屏功能成为人们日常生活中必备的操作之一。红米Note作为一款受欢迎的手机品牌,其截屏功能更是备受用户青睐。本文将详细介绍红米Note的截屏方法以及一些使用技巧,帮助读者更好地利用该功能。

一、常规截屏方法
1.长按电源键和音量减键同时实现截屏
长按电源键和音量减键约2秒钟,手机屏幕会短暂闪烁一下,即表示截屏成功。用户可以在通知栏或者相册中找到截屏后的图片。

二、滚动截屏
2.滚动截屏功能简介
红米Note的滚动截屏功能可以帮助用户一次性截取整个页面的内容,无需多次截图拼接,十分方便实用。
3.如何使用滚动截屏功能

a)打开需要截屏的页面,保持屏幕显示所需截取的内容。
b)进入截屏界面后,点击底部的“滚动截屏”按钮。
c)手机会自动滚动屏幕,直至截取完整个页面。
d)完成后,用户可以进行编辑、保存或分享截图。
三、手势截屏
4.手势截屏功能简介
红米Note还提供了手势截屏的功能,用户可以使用手势直接实现截屏操作,更加便捷。
5.如何使用手势截屏功能
a)打开手机设置,进入“系统和设备”-“按钮和手势”-“手势”。
b)找到“手势截屏”选项,开启开关。
c)开启后,用户可以在任意界面通过三指向下滑动来实现截屏操作。
四、编辑与分享截图
6.编辑截图的基本操作
红米Note提供了丰富的编辑功能,包括裁剪、涂鸦、添加文字等。用户可以根据需要对截图进行精细化处理。
7.分享截图的方法
用户可以通过各种社交媒体应用、邮件、短信等方式分享截图,便于与他人交流和展示。
五、快捷截屏设置
8.快捷截屏设置的功能
用户可以通过设置,将截屏功能添加到快捷面板或导航栏中,方便随时进行截屏操作。
9.如何进行快捷截屏设置
a)打开手机设置,进入“系统和设备”-“按钮和手势”-“快捷截屏”。
b)选择将截屏功能添加到快捷面板或导航栏。
六、截屏常见问题解答
10.截屏后如何找到截图
用户可以在通知栏或相册中找到截屏后的图片。
11.截取的截图如何编辑和保存
用户可以使用内置编辑功能对截图进行编辑,编辑完成后可以保存到相册。
七、
12.红米Note的截屏功能十分实用,不仅提供了常规的截屏方法,还提供了滚动截屏、手势截屏等更加高级的功能。用户可以根据自己的需要选择不同的方法进行截屏操作。
13.通过本文的介绍,相信读者已经掌握了红米Note的截屏技巧和一些使用技巧,希望对大家有所帮助。
14.如果读者在使用红米Note截屏功能的过程中遇到任何问题,可以参考本文中的常见问题解答部分或者咨询相关技术支持。
15.希望红米Note的截屏功能能够为读者带来更加便捷和愉快的手机使用体验。