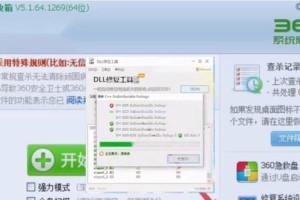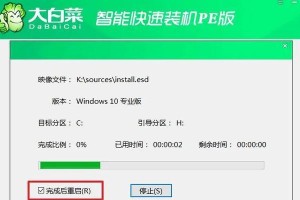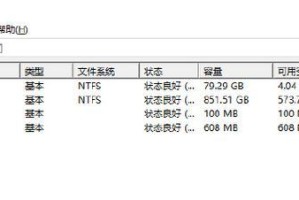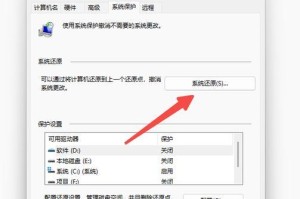电脑蓝屏是许多电脑用户都曾经遇到过的问题,而通过按下F8进入安全模式来解决蓝屏问题也是常见的方法之一。然而,有时候我们会发现按下F8键后,电脑却无法进入安全模式。本文将为大家介绍一些解决这一问题的方法,帮助读者轻松应对电脑蓝屏的挑战。

重启电脑并尝试多次按下F8
如果你的电脑无法进入安全模式,第一步就是尝试重启电脑并多次按下F8键。有时候,由于操作不准确或者其他原因,电脑可能会错过进入安全模式的时机。通过多次尝试按下F8,你有更大的机会成功进入安全模式。
使用Shift+F8组合键
如果多次按下F8仍然无法进入安全模式,你可以尝试使用Shift+F8的组合键。有些电脑品牌或操作系统版本可能使用这一组合键来替代F8键进入安全模式。记住,Shift+F8有时需要在电脑启动过程中按下才能生效。

通过系统恢复工具进入安全模式
如果你的电脑在开机时出现蓝屏,你可以尝试通过系统恢复工具进入安全模式。在一些Windows系统中,可以使用系统安装盘或恢复分区来启动系统恢复工具,从而选择进入安全模式。
禁用自动重启以查看错误信息
当电脑出现蓝屏后自动重启,我们往往无法看到具体的错误信息。禁用自动重启功能可以让我们更好地了解问题所在。在Windows系统中,你可以通过以下步骤禁用自动重启功能:控制面板->系统和安全->系统->高级系统设置->启动和故障恢复->设置。取消选中“自动重启”选项,这样在蓝屏时电脑将停留在错误信息页面。
检查硬件问题
电脑蓝屏有时候也可能是由硬件问题引起的。检查硬件连接是否良好,特别是内存条和硬盘连接线等关键部件。如果发现硬件故障,及时更换或修复是解决蓝屏问题的关键。

更新驱动程序
过时的或不兼容的驱动程序有时会导致电脑蓝屏。你可以访问硬件制造商的官方网站,下载并安装最新版本的驱动程序,从而解决与驱动程序相关的蓝屏问题。
卸载最近安装的软件
有些软件可能与你的系统不兼容,导致出现蓝屏问题。你可以尝试卸载最近安装的软件来解决这一问题。在控制面板的“程序”或“程序和功能”部分,你可以找到已安装的软件列表并进行卸载。
运行杀毒软件进行全盘扫描
电脑病毒也是导致蓝屏的一个可能原因。运行杀毒软件进行全盘扫描,确保你的电脑没有受到病毒感染。如果发现病毒并清除它们,重新启动电脑,看看是否解决了蓝屏问题。
执行系统修复命令
在Windows系统中,你可以通过命令提示符执行一些系统修复命令来解决蓝屏问题。例如,你可以尝试运行“sfc/scannow”命令来扫描并修复系统文件的错误。
恢复系统到较早的时间点
如果你曾经创建过系统还原点,那么你可以尝试恢复系统到较早的时间点。这将还原系统配置和设置,有可能解决蓝屏问题。在控制面板->系统和安全->系统->系统保护中,你可以找到系统还原选项并进行恢复操作。
检查硬盘状态并修复错误
硬盘问题也可能导致蓝屏,所以检查硬盘的状态并修复错误也是一种解决方法。你可以使用Windows自带的磁盘检查工具(chkdsk命令)来扫描和修复硬盘上的错误。
清理系统垃圾文件
系统垃圾文件的堆积有时也会导致蓝屏问题。你可以使用Windows自带的磁盘清理工具来清理系统垃圾文件,从而提高系统性能和稳定性。
检查电源供应是否稳定
电源供应不稳定也有可能导致电脑蓝屏。检查电源连接是否良好,确保电源稳定,并考虑更换电源适配器以解决这一问题。
重新安装操作系统
如果以上方法都无法解决蓝屏问题,你可以尝试重新安装操作系统。备份重要文件后,使用系统安装盘重新安装操作系统,并重新配置和设置电脑。
通过多种方法的尝试,我们可以解决电脑蓝屏F8进不去安全模式的问题。无论是检查硬件问题、更新驱动程序还是执行系统修复命令,都可以帮助我们排除蓝屏的根本原因。选择适合自己情况的方法,并遵循步骤来解决问题,相信你的电脑将很快恢复正常运行。