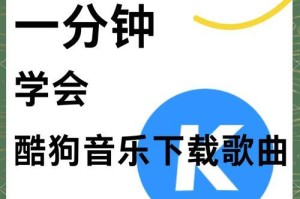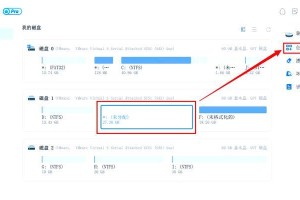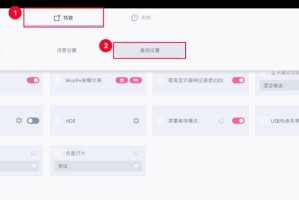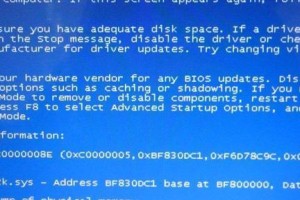对于华硕电脑用户来说,学会合理分配硬盘空间是一项非常重要的技能。在Win10系统下,华硕电脑提供了一系列强大的分区工具,使用户能够灵活地管理硬盘空间。本文将详细介绍华硕Win10分区教程,教你如何轻松管理硬盘空间,让你的电脑更加高效。
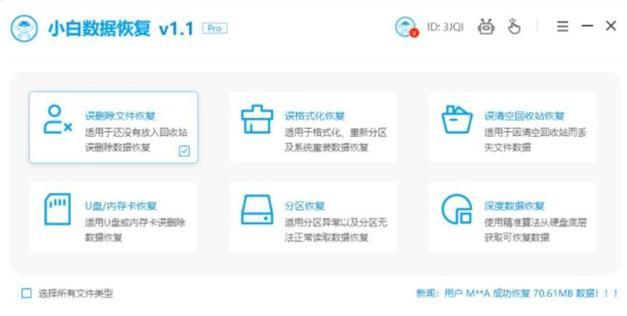
了解硬盘分区的基本概念
在开始分区之前,我们首先需要了解硬盘分区的基本概念。硬盘分区是将一个物理硬盘分割成多个逻辑驱动器,每个分区都可以独立进行格式化、存储文件。通过合理的分区设置,可以更好地组织和管理电脑上的数据。
备份重要数据
在进行硬盘分区之前,务必备份你的重要数据。由于分区过程可能导致数据丢失的风险,备份是必不可少的一步。可以将重要数据复制到外部硬盘或云存储中,以防止意外发生。

使用华硕Win10自带的分区工具
华硕Win10系统自带了一款强大的分区工具,可以满足大部分用户的需求。通过在控制面板中找到“管理磁盘”选项,可以进入分区工具界面。这个工具提供了丰富的分区功能,如创建新分区、扩展分区、格式化分区等。
创建新分区
如果你想要在现有硬盘上创建新的分区,华硕Win10系统提供了简单易用的方法。在分区工具界面,选择未分配的空间并右键点击,选择“新建简单卷”。按照向导的提示,设置新分区的大小、文件系统和盘符即可完成创建。
扩展分区容量
当一个分区的容量不够用时,可以通过扩展分区来增加可用空间。在分区工具界面,右键点击需要扩展的分区,并选择“扩展卷”。根据向导的指示,选择需要合并的空间,并调整新的容量大小。
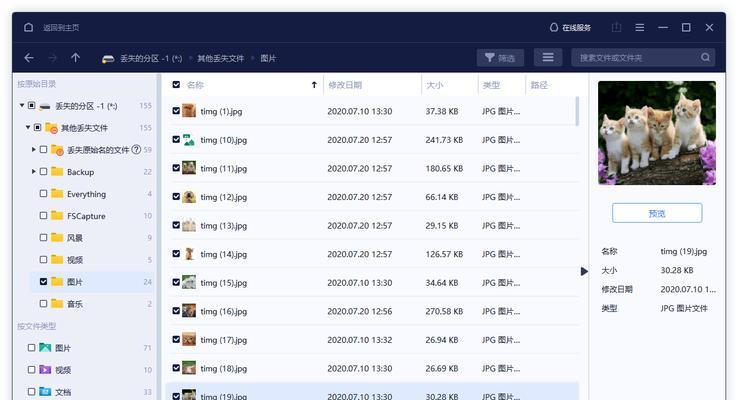
格式化分区
在创建或调整分区后,需要对其进行格式化,以便能够在分区上存储文件。在分区工具界面,右键点击需要格式化的分区,并选择“格式化”。选择适当的文件系统和设置,然后点击确定即可完成格式化。
调整分区大小
如果你希望调整已有分区的大小,华硕Win10系统也提供了相应的功能。在分区工具界面,右键点击需要调整大小的分区,并选择“收缩卷”或“扩展卷”。按照向导的指示,设置新的分区大小即可完成调整。
合并分区
有时候,我们可能需要将多个相邻的分区合并为一个更大的分区。在分区工具界面,右键点击其中一个分区,并选择“删除卷”。右键点击另一个相邻的分区,并选择“扩展卷”。按照向导的提示,选择需要合并的空间并调整新的容量大小。
动态扩展系统分区
如果你的系统分区空间不足,可能会影响电脑的正常运行。华硕Win10系统提供了动态扩展系统分区的功能,使你能够轻松增加系统分区的空间。在分区工具界面,右键点击系统分区并选择“扩展卷”,按照向导的提示进行操作。
隐藏或显示分区
有时候,我们希望将某些分区隐藏起来,以避免他人访问或误操作。在分区工具界面,右键点击需要隐藏或显示的分区,并选择“更改驱动器字母和路径”。在弹出的对话框中,可以选择隐藏或显示分区的选项。
优化硬盘性能
除了基本的分区操作外,华硕Win10系统还提供了一些优化硬盘性能的功能。你可以通过在分区工具界面中右键点击相应的分区,并选择“属性”来访问这些功能。例如,你可以启用写入缓存、禁用索引服务等来提升硬盘的读写速度。
定期整理硬盘空间
随着时间的推移,硬盘上可能会积累大量无用的临时文件和垃圾文件。定期进行硬盘空间整理可以释放出更多的存储空间,并提升电脑的整体性能。在Win10系统下,你可以使用自带的“磁盘清理工具”来进行这项工作。
小贴士:注意分区操作的风险
在进行硬盘分区时,务必要谨慎操作。错误的分区操作可能导致数据丢失或系统损坏。所以,在进行任何分区操作之前,最好先备份重要数据,并确保自己清楚操作的风险。
小贴士:合理规划分区方案
在进行硬盘分区之前,最好先规划好分区方案。根据自己的需求和使用习惯,合理分配硬盘空间,以便更好地组织和管理文件。同时,预留一些空闲空间以应对未来可能的需求。
华硕Win10分区教程为用户提供了一系列强大的工具和功能,帮助用户轻松管理硬盘空间。通过了解硬盘分区的基本概念,并按照教程中的步骤进行操作,你可以自如地创建、调整和格式化分区。合理利用分区工具,可以提高电脑的性能和效率,让你的华硕电脑发挥更大的潜力。