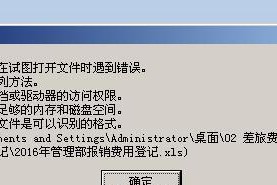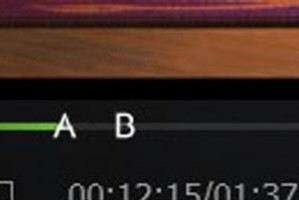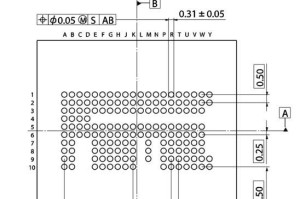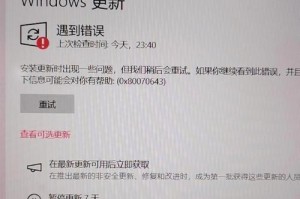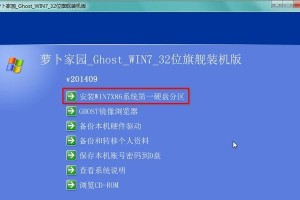在使用Windows10操作系统时,有时我们需要进入安全模式来解决一些问题。然而,有时候我们可能会遇到困扰,不知道如何退出安全模式。本文将为您提供Win10退出安全模式的教程,让您轻松解决此问题,让电脑回到正常状态。

1.确认是否处于安全模式:
要确定是否真的处于安全模式中。在开机时,如果屏幕右下角有“安全模式”字样,那么您的电脑当前就处于安全模式。如果没有,那么您的电脑就不是在安全模式下工作。

2.通过系统配置工具退出安全模式:
按下Win+R键,打开“运行”对话框,输入“msconfig”并点击“确定”。在“系统配置”窗口中,切换到“引导”选项卡,取消勾选“安全启动”选项。点击“应用”和“确定”按钮后,系统将会要求您重新启动电脑。
3.使用命令提示符退出安全模式:
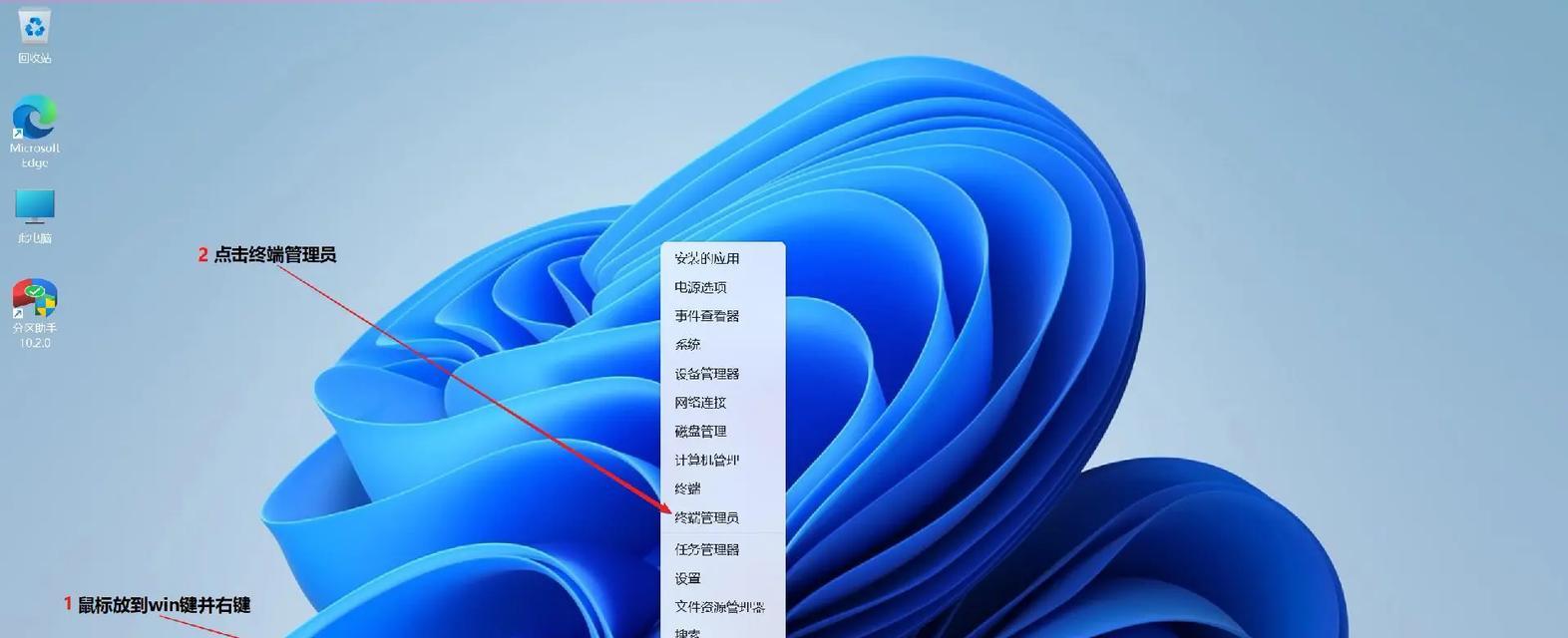
按下Win+X键,选择“命令提示符(管理员)”打开命令行窗口。输入“bcdedit/deletevalue{current}safeboot”并按下回车键。然后输入“shutdown/r”重启电脑,安全模式将会被成功退出。
4.通过任务管理器退出安全模式:
按下Ctrl+Shift+Esc键,打开任务管理器。在任务管理器中,切换到“详细信息”选项卡,找到名为“explorer.exe”的进程,右击该进程并选择“结束任务”。然后点击“文件”菜单,选择“运行新任务”,输入“explorer.exe”并点击“确定”。
5.使用系统恢复选项退出安全模式:
在安全模式下重启电脑,当出现Windows徽标时,按下电源按钮强制关机。再次启动电脑,连续按下F8键进入高级启动选项界面。选择“修复你的电脑”,然后依次选择“疑难解答”、“高级选项”和“启动设置”。点击“重新启动”后,在启动设置界面按下F4键退出安全模式。
6.通过设备管理器退出安全模式:
按下Win+X键,选择“设备管理器”。在设备管理器中,展开“显示适配器”选项,并右击显示适配器的名称,选择“禁用设备”。然后重新启动电脑,安全模式将会被成功退出。
7.修改注册表退出安全模式:
按下Win+R键,打开“运行”对话框,输入“regedit”并点击“确定”。在注册表编辑器中,依次展开“HKEY_LOCAL_MACHINE”、“SYSTEM”、“CurrentControlSet”、“Control”、“SafeBoot”,找到名为“Minimal”的键值,右击该键值并选择“删除”。然后重启电脑即可退出安全模式。
8.使用修复工具退出安全模式:
在安全模式下重新启动电脑,进入自动修复界面。选择“疑难解答”、“高级选项”和“启动修复”,然后等待修复工具完成操作。最后重启电脑,安全模式将会被成功退出。
9.修改系统配置文件退出安全模式:
按下Win+R键,打开“运行”对话框,输入“msconfig”并点击“确定”。在“系统配置”窗口中,切换到“引导”选项卡,点击“编辑”按钮。在弹出的“启动编辑器”窗口中,删除包含“SAFEBOOT”的行,并保存更改。重新启动电脑,安全模式将会被成功退出。
10.使用安全模式退出工具退出安全模式:
下载并安装一款专门用于退出安全模式的工具,如"SafeModeFixer"等。运行工具,并按照工具界面的指示进行操作。工具将会自动检测并修复安全模式相关的问题,从而成功退出安全模式。
11.安全模式退出失败怎么办:
如果您尝试了上述方法仍然无法退出安全模式,可能是系统出现了其他问题。此时建议您备份重要数据后,尝试使用系统还原、重新安装操作系统或咨询专业技术人员的帮助。
12.如何避免频繁进入安全模式:
如果您发现自己经常进入安全模式,可能是因为某些应用程序或驱动程序引起了问题。建议您升级或卸载最近安装的程序,或者更新设备驱动程序来解决此问题。
13.安全模式的作用:
安全模式是一种运行Windows操作系统的最基本配置,它可以让用户在系统出现问题时进行故障排除和修复。在安全模式下,系统会屏蔽第三方应用程序和驱动程序,以确保系统能够正常启动。
14.其他操作系统退出安全模式的方法:
除了Win10,其他操作系统也有不同的方式退出安全模式。例如,在Win7中可以通过选择“开始”菜单中的“关闭计算机”来退出安全模式。
15.
通过本文提供的Win10退出安全模式教程,您可以轻松解决Win10安全模式退出问题,并让您的电脑恢复正常工作状态。无论是通过系统配置工具、命令提示符还是任务管理器,都能够让您快速退出安全模式。记住,备份重要数据是非常重要的,以免出现数据丢失的情况。