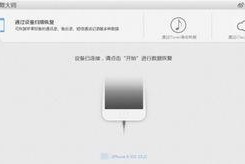在使用苹果笔记本时,有时需要重新安装系统或者升级系统版本。而使用U盘装系统是一种常见且方便的方法。本文将详细介绍苹果笔记本如何识别U盘,并给出使用U盘装系统的详细教程和操作步骤。
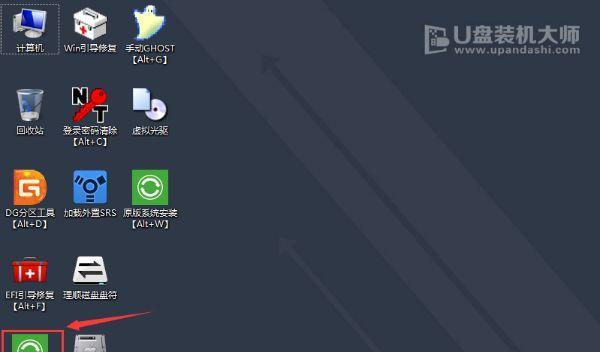
准备工作:检查U盘和苹果笔记本的兼容性
在开始之前,确保你的U盘和苹果笔记本兼容。某些较旧的苹果笔记本可能只支持特定格式的U盘,如FAT32格式。同时,确保你的U盘容量足够,建议至少8GB以上。
下载合适的系统镜像文件
根据你的需求,从苹果官方或其他可靠来源下载所需的系统镜像文件。请注意选择与你笔记本型号兼容的版本。
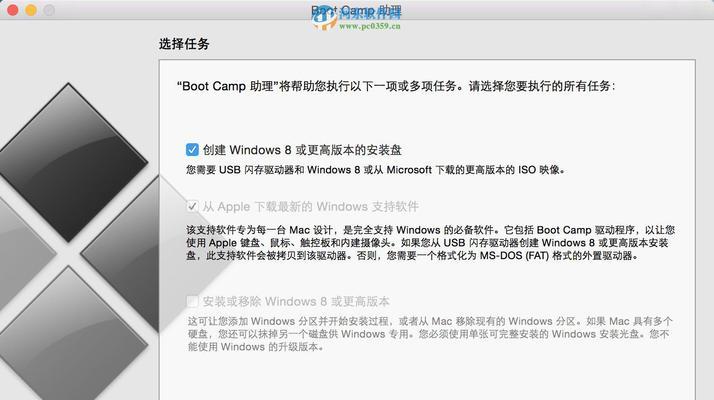
格式化U盘为MacOS扩展(日志式)格式
在开始制作启动U盘之前,需要将U盘格式化为MacOS扩展(日志式)格式。打开“应用程序”文件夹下的“实用工具”文件夹,找到“磁盘工具”,选择U盘并进行格式化操作。
制作启动U盘
打开终端应用程序,在命令行中输入以下命令:“sudo/Applications/Install\macOS\Mojave.app/Contents/Resources/createinstallmedia--volume/Volumes/MyVolume”。其中,“InstallmacOSMojave.app”为你下载的系统镜像文件的名称,而“MyVolume”为你的U盘名称。
重启苹果笔记本并进入恢复模式
将制作好的启动U盘插入苹果笔记本,并重启电脑。在启动时按住Command(?)+R键,直到出现苹果标志或进入恢复模式。
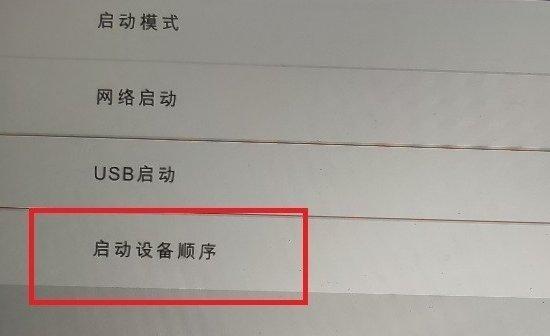
选择启动磁盘
在恢复模式下,选择“磁盘工具”并打开。在左侧边栏中选择你的苹果笔记本硬盘,并点击“抹掉”。选择适当的名称和格式,然后点击“抹掉”按钮。
安装系统
关闭磁盘工具后,选择“安装macOS”选项。跟随指示进行系统安装,选择刚才抹掉的硬盘作为安装目标。
等待安装完成
系统安装过程可能需要一段时间,请耐心等待。一旦安装完成,苹果笔记本将自动重启。
设置新系统
在重启后,按照屏幕上的指示进行新系统的设置和配置。
拔掉启动U盘
系统设置完成后,安全地拔掉启动U盘,以免干扰正常启动。
登录AppleID
根据个人需求,选择是否登录AppleID。登录后可以享受更多苹果服务和功能。
恢复个人数据和应用程序
如果有备份,可以选择从TimeMachine或其他备份中恢复个人数据和应用程序。
更新系统
一旦完成恢复个人数据和应用程序,建议立即更新系统。打开“系统偏好设置”,选择“软件更新”,并按照指示更新系统。
安装所需软件
根据个人需求,选择并安装所需的软件和工具,以满足个人需求和工作要求。
完成安装
至此,你已成功使用U盘装系统,并完成了系统的设置和配置。现在可以开始使用你的苹果笔记本了!
通过本文提供的详细教程和操作步骤,你可以轻松地使用U盘为苹果笔记本装系统。记住,在进行任何操作之前,请确保备份重要数据,并选择可靠的来源下载系统镜像文件。祝你操作顺利!