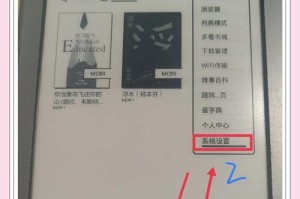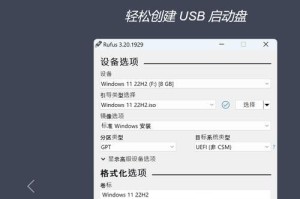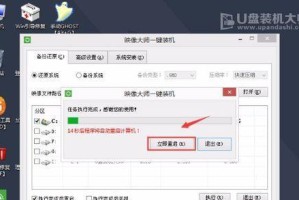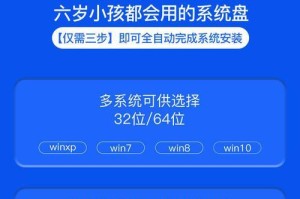在日常使用电脑的过程中,系统安装和维护是一个不可避免的问题。而借助U盘制作一个大白菜启动盘,可以极大地方便我们的操作。本文将为大家介绍如何使用大白菜制作U盘启动盘,以及如何利用它来安装和维护系统。无论你是电脑小白还是高手,本教程都能帮助你快速掌握这一技能。

一、准备工作:获取大白菜启动盘制作工具
在制作大白菜启动U盘之前,首先要下载并安装大白菜启动盘制作工具。打开浏览器,进入大白菜官网,点击下载最新版本的大白菜启动盘制作工具。
二、插入U盘并格式化
插入要制作启动盘的U盘,确保其中的重要文件已备份。打开“我的电脑”,找到U盘所在的驱动器,右击选择“格式化”,在弹出的对话框中点击“开始”进行格式化操作。
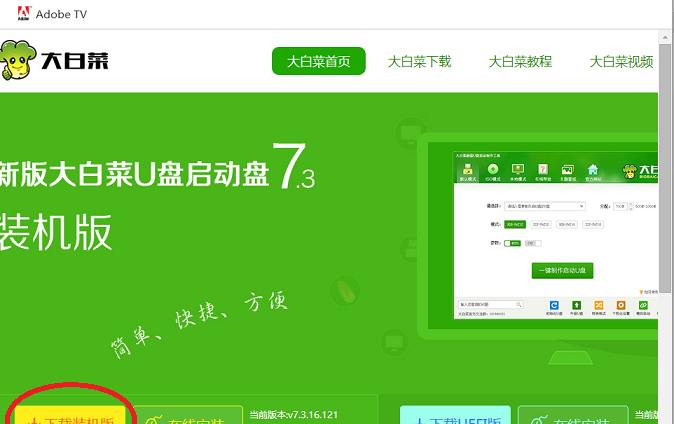
三、打开大白菜启动盘制作工具
下载并安装完成大白菜启动盘制作工具后,双击图标打开软件。在软件界面上方选择“制作U盘”,然后点击“开始制作”。
四、选择系统镜像文件
在弹出的窗口中,找到你所准备安装的系统镜像文件,点击“确定”后,大白菜启动盘制作工具将开始加载系统镜像。
五、选择U盘和分区大小
在接下来的界面中,选择要制作启动盘的U盘和分区大小。建议选择空闲容量较大的U盘,并合理分配分区大小以适应系统安装及维护的需要。
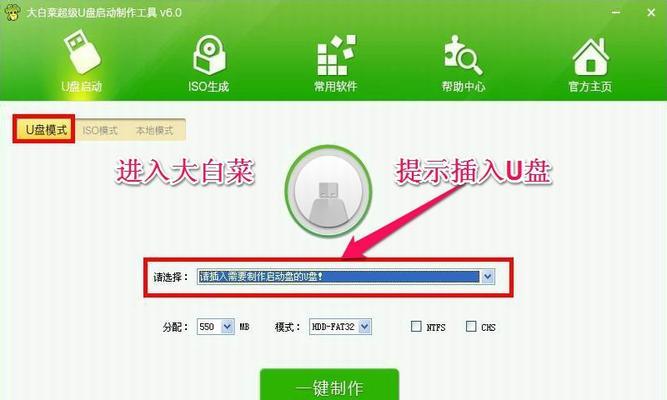
六、开始制作启动盘
确认无误后,点击“开始制作”按钮,大白菜启动盘制作工具将自动完成制作过程。这个过程可能需要一段时间,请耐心等待。
七、制作完成
当出现制作完成的提示后,表示大白菜启动U盘已经制作成功。此时可以关闭大白菜启动盘制作工具,安全拔出U盘。
八、使用大白菜启动U盘安装系统
将制作好的大白菜启动U盘插入要安装系统的电脑中,并设置电脑以U盘启动。根据提示进行系统安装操作,即可轻松完成系统的安装。
九、使用大白菜启动U盘进行系统维护
除了安装系统,大白菜启动U盘还可以用来进行系统维护。插入U盘后,选择相应的维护选项,如病毒查杀、硬盘修复等,按照提示进行操作即可。
十、常见问题解答
在使用大白菜启动U盘的过程中,可能会遇到一些问题。本章节将针对一些常见问题进行解答,帮助读者更好地应对各种情况。
十一、大白菜启动U盘的优势
相比于其他启动盘制作工具,大白菜启动U盘具有哪些优势?本节将详细介绍大白菜启动U盘的特点和优势。
十二、注意事项及使用技巧
在制作和使用大白菜启动U盘时,需要注意一些事项,同时也有一些使用技巧可以帮助你更好地操作。本节将为大家进行详细说明。
十三、大白菜启动U盘的进一步应用
大白菜启动U盘不仅可以用来安装和维护系统,还可以用于其他一些场景。本节将介绍大白菜启动U盘的一些拓展应用,帮助读者充分发挥其功能。
十四、大白菜启动U盘的未来发展
随着技术的不断进步,大白菜启动U盘也在不断发展和完善。本节将对大白菜启动U盘的未来进行展望,探讨其可能的发展方向。
十五、
通过本教程,我们学习了如何使用大白菜启动U盘制作工具制作一个方便实用的启动盘。无论是系统安装还是系统维护,大白菜启动U盘都能够提供便捷的解决方案。希望本教程对你有所帮助,如果有任何问题,请随时与我们联系。祝你在电脑的世界中畅享无忧!