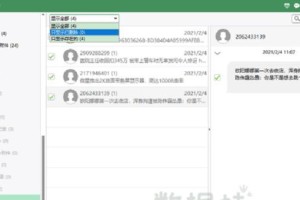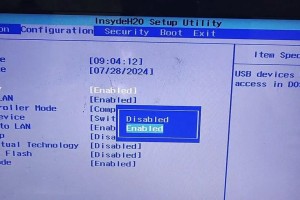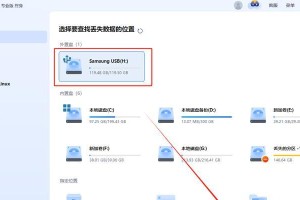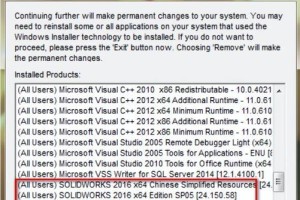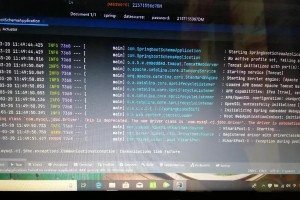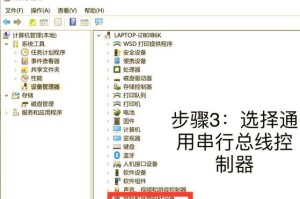在使用戴尔电脑的过程中,由于各种原因,我们可能会遇到需要更换硬盘并重新安装系统的情况。本文将详细介绍如何在戴尔电脑更换硬盘后,通过一系列步骤成功恢复系统,让您的电脑重新焕发生机。

1.确定硬盘更换需求
在更换硬盘之前,首先要确定硬盘出现了问题或者需要升级,确保更换硬盘是必要的,并选择适合的新硬盘。
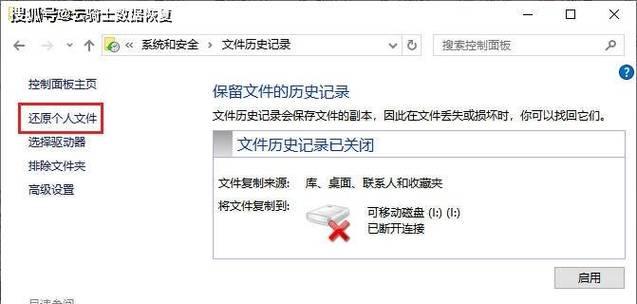
2.备份重要数据
在更换硬盘之前,一定要及时备份重要的个人文件和数据,以免丢失。可以使用外部存储设备或云存储进行备份。
3.购买新硬盘
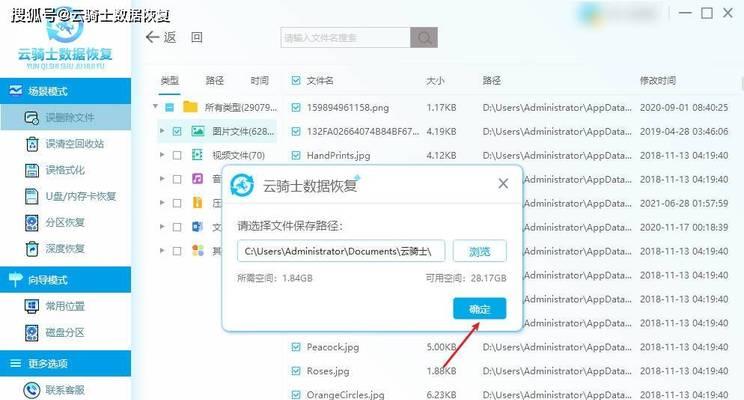
根据自己的需求和预算,在可靠的渠道购买适合戴尔电脑的新硬盘,确保品质和兼容性。
4.准备安装介质
准备好安装系统的介质,可以是系统恢复光盘、系统恢复U盘或者系统安装盘。
5.关机并拔掉电源
在更换硬盘之前,将戴尔电脑完全关机,并拔掉电源线和电池,确保安全操作。
6.拆卸旧硬盘
打开电脑外壳,找到旧硬盘的位置,拆卸固定螺丝,并小心地将旧硬盘从插槽上取下。
7.安装新硬盘
将购买的新硬盘小心地插入到硬盘插槽中,并固定好螺丝,确保硬盘稳固连接。
8.连接电源和数据线
将电源线和数据线连接到新硬盘上,确保连接牢固可靠。
9.开机并进入BIOS设置
重新连接电源线后,按下电源按钮开机,并根据屏幕上的提示按下对应按键进入BIOS设置界面。
10.修改启动顺序
在BIOS设置界面中,找到启动选项,并将启动顺序调整为首选启动介质为安装介质。
11.保存设置并重启
在修改完启动顺序后,保存设置并重启电脑,确保电脑能从安装介质启动。
12.按照提示安装系统
按照系统安装界面上的提示,选择语言、时区等设置,然后点击安装按钮开始安装系统。
13.系统恢复完成
等待系统安装过程完成,并根据需要选择配置和应用程序安装,最后点击完成按钮,系统恢复完成。
14.还原个人文件和数据
根据之前备份的个人文件和数据,将其还原到新系统中,确保所有重要文件都在新系统中完好无损。
15.测试和优化系统
恢复系统后,进行一些必要的测试和优化,确保系统的稳定性和性能,并根据需要安装所需的驱动程序和软件。
通过以上一系列的步骤,您可以成功地在戴尔电脑更换硬盘后恢复系统。请务必按照教程中的步骤操作,并注意备份重要数据,以免造成数据丢失。祝您成功完成系统恢复,并享受流畅的电脑使用体验。