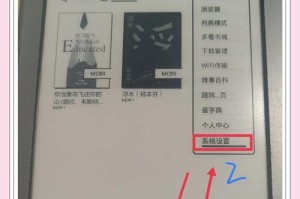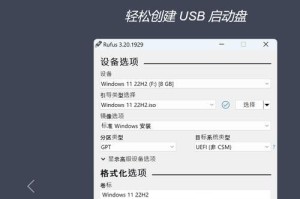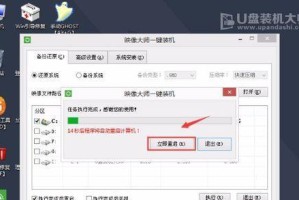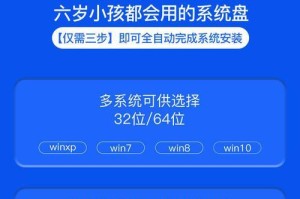在使用MicrosoftWord编辑文档时,页码是一个重要的元素,可以方便读者浏览和定位到文档中的特定页面。然而,默认情况下,Word会从第一页开始设置页码,这对于一些特定需求来说并不方便。本文将介绍如何以指定的页面作为起始页进行Word页码设置,以满足不同的需求。
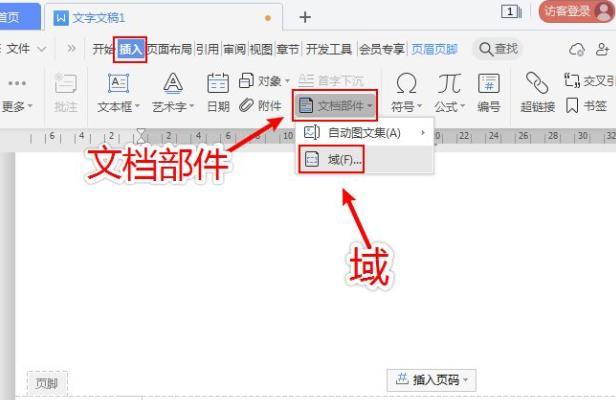
在Word文档中,点击“插入”选项卡,在导航栏中选择“页码”按钮,然后选择“格式页码”。在弹出的对话框中,选择“开始于”选项,并输入指定页码。
2.使用分节功能设置不同的页码格式(使用分节功能设置不同的页码格式)
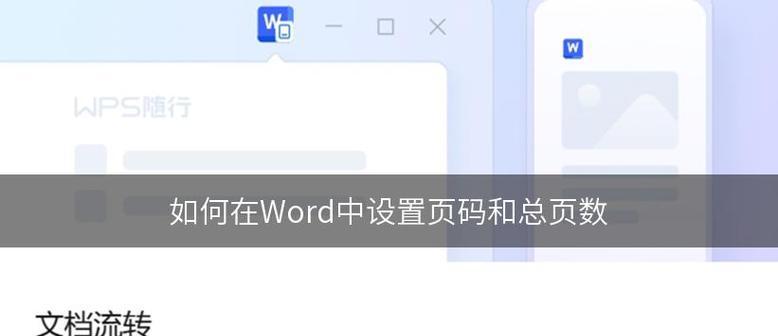
在Word文档中,选择需要设置起始页的位置,在菜单栏中选择“布局”,然后选择“分节符”选项。在弹出的对话框中,选择“下一页”分节符,并在新的节中进行页码设置。
3.设置隐藏页码(设置隐藏页码)
如果需要某些页面不显示页码,可以通过设置隐藏页码来实现。在Word文档中,选择需要隐藏页码的页面,在菜单栏中选择“布局”,然后选择“分节符”选项。在弹出的对话框中,选择“下一页”分节符,并在新的节中取消勾选“链接到前一节”。
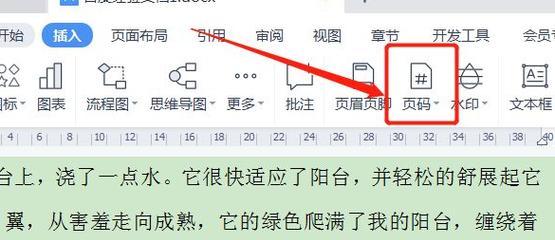
4.设置自定义页码格式(设置自定义页码格式)
Word提供了多种页码格式供选择,包括罗马数字、字母等。在Word文档中,点击“插入”选项卡,在导航栏中选择“页码”按钮,然后选择“格式页码”。在弹出的对话框中,选择自己喜欢的页码格式。
5.添加页眉页脚(添加页眉页脚)
页码通常会和页眉页脚一同显示在文档中。在Word文档中,点击“插入”选项卡,在导航栏中选择“页眉”或“页脚”,然后选择“编辑页眉”或“编辑页脚”。在页眉或页脚中插入页码,并进行格式设置。
6.设置不同页面的不同页码样式(设置不同页面的不同页码样式)
Word允许在不同页面中使用不同的页码样式。在Word文档中,选择需要设置不同页码样式的页面,在菜单栏中选择“布局”,然后选择“分节符”选项。在弹出的对话框中,选择“下一页”分节符,并在新的节中进行页码样式设置。
7.自定义页码位置(自定义页码位置)
Word默认的页码位置是在页脚的中间,但如果需要,可以将页码位置自定义设置。在Word文档中,点击“插入”选项卡,在导航栏中选择“页码”按钮,然后选择“底部页面边距”。在弹出的对话框中,选择自定义的页码位置。
8.使用字段代码设置特殊页码(使用字段代码设置特殊页码)
字段代码可以实现更复杂的页码设置,例如在某些页面显示“续前页”的字样。在Word文档中,点击“插入”选项卡,在导航栏中选择“快速部件”按钮,然后选择“字段”。在弹出的对话框中选择“文本”类型的字段,并输入相应的代码。
9.打印时隐藏页码(打印时隐藏页码)
如果需要在打印时隐藏页码,可以通过设置打印选项来实现。在Word文档中,点击“文件”选项卡,在菜单栏中选择“打印”。在打印设置面板中,找到“页码”选项,并选择“隐藏”。
10.使用页面边距设置页码位置(使用页面边距设置页码位置)
Word允许通过调整页面边距的方式改变页码的位置。在Word文档中,点击“布局”选项卡,在导航栏中选择“页面边距”按钮。在弹出的对话框中调整页面边距,并查看页码位置的变化。
11.设置页码格式为连续编号(设置页码格式为连续编号)
默认情况下,Word会将每节的页码都从1开始编号。如果需要实现整个文档的连续编号,可以进行特殊设置。在Word文档中,点击“布局”选项卡,在导航栏中选择“分节符”按钮。在弹出的对话框中取消勾选“链接到前一节”,然后重新设置页码。
12.使用格式设置页码样式(使用格式设置页码样式)
Word允许使用格式功能来设置页码样式。在Word文档中,选中页码所在的,在菜单栏中选择“开始”,然后选择“”。在弹出的对话框中进行相应的页码样式设置。
13.自定义页码字体和大小(自定义页码字体和大小)
Word允许用户自定义页码的字体和大小。在Word文档中,点击“插入”选项卡,在导航栏中选择“页码”按钮,然后选择“格式页码”。在弹出的对话框中选择“字体”,并进行相应的字体和大小设置。
14.页码对齐方式设置(页码对齐方式设置)
Word允许用户自定义页码的对齐方式,包括左对齐、居中和右对齐等。在Word文档中,点击“布局”选项卡,在导航栏中选择“页面边距”按钮。在弹出的对话框中选择“页眉和页脚”,并进行对齐方式设置。
15.使用自动更新功能保持页码更新(使用自动更新功能保持页码更新)
Word提供了自动更新功能,可以确保页码在文档内容变化时自动更新。在Word文档中,点击“视图”选项卡,在导航栏中选择“导航窗格”按钮,然后选择“章节”选项。在章节列表中选中需要自动更新的页码所在的章节,并点击“更新字段”。
通过本文介绍的方法,我们可以灵活地设置Word文档中的页码,满足不同需求。无论是从指定页开始设置页码,还是设置不同页面的不同样式,都可以通过简单的操作实现。希望本文对您在使用Word编辑文档时设置页码有所帮助。