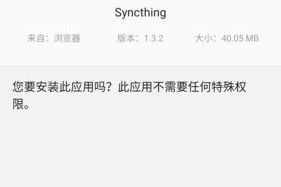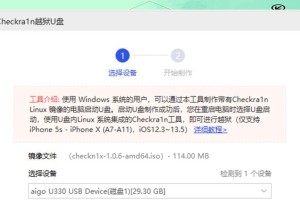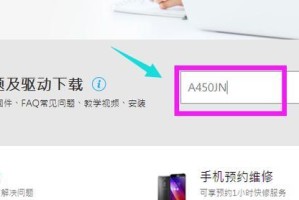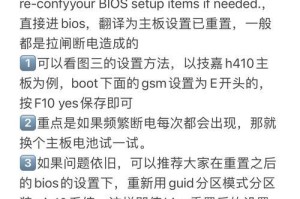在如今的数字化时代,数据的管理和储存变得越来越重要。而一个好用的分区工具能够帮助我们有效地管理硬盘上的数据,提高工作效率。本文将为您介绍如何使用DiskGenius分区工具来对120G硬盘进行分区,帮助您更好地管理和存储数据。

1.下载和安装DiskGenius分区工具
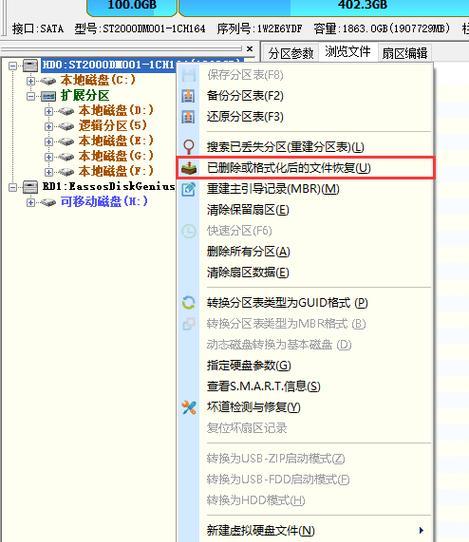
访问DiskGenius官方网站,下载并安装最新版本的DiskGenius分区工具,然后按照安装向导进行安装。
2.打开DiskGenius分区工具并识别硬盘
双击桌面上的DiskGenius图标,打开软件,并确保硬盘已被成功识别并显示在软件界面上。

3.创建新分区
点击菜单栏上的“磁盘”选项,选择“新建分区”,然后按照向导的提示逐步创建新分区。
4.设置分区大小和文件系统
在新分区创建的过程中,根据需求设置分区大小和选择适当的文件系统(如NTFS、FAT32等)。
5.格式化新分区
创建完新分区后,选中该分区,并点击菜单栏上的“格式化”选项,选择适当的格式化方式进行格式化。
6.调整分区大小
如果需要调整已有分区的大小,选中相应的分区,在菜单栏中选择“调整分区大小”,然后按照向导进行操作。
7.合并分区
如果需要合并两个相邻的分区,选中其中一个分区,在菜单栏中选择“合并分区”,然后按照向导进行操作。
8.分割分区
如果需要将一个分区分割成两个或多个新分区,选中相应的分区,在菜单栏中选择“分割分区”,然后按照向导进行操作。
9.隐藏或显示分区
如果需要隐藏或显示某个分区,选中相应的分区,在菜单栏中选择“隐藏分区”或“显示分区”。
10.设置分区标签和驱动器号
为了更好地管理硬盘上的数据,可以为每个分区设置相应的标签和驱动器号,以便快速识别和访问。
11.备份和恢复分区
DiskGenius还提供了分区备份和恢复功能,可以帮助您在数据丢失或系统崩溃时进行快速恢复。
12.修复分区错误
当硬盘上的分区出现错误或损坏时,DiskGenius可以帮助您修复分区错误,恢复正常的数据访问。
13.进行数据恢复操作
如果因为误操作或其他原因导致数据丢失,DiskGenius也提供了数据恢复功能,可以帮助您尽可能地找回丢失的数据。
14.调整分区的大小与位置
除了调整已有分区的大小外,DiskGenius还可以帮助您调整分区的位置,以满足不同的需求。
15.
通过本文所介绍的步骤,您已经学会了使用DiskGenius分区工具来对120G硬盘进行分区的方法。通过合理的分区设置和有效的数据管理,您将能够更好地管理和存储硬盘上的数据。DiskGenius作为一款强大的分区工具,还提供了许多其他功能,如数据恢复、分区修复等,可以满足您更多的需求。