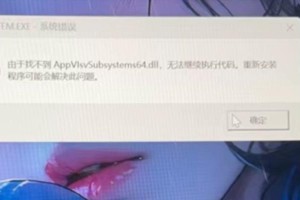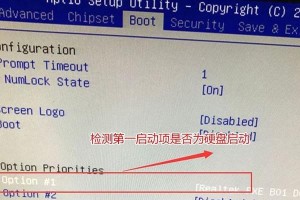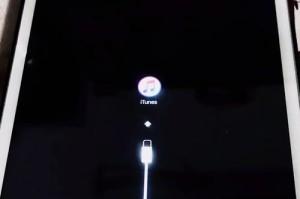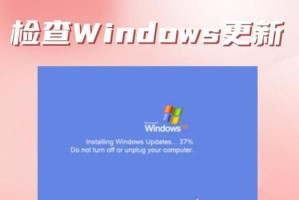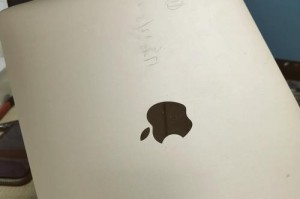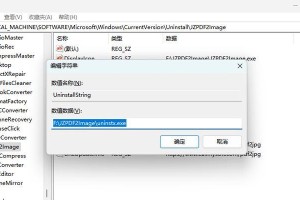随着技术的不断进步,使用U盘安装系统已经成为一种常见且方便的方式。本文将详细介绍如何制作Win7系统启动U盘,并给出了具体的步骤和注意事项,帮助读者轻松完成系统装机。
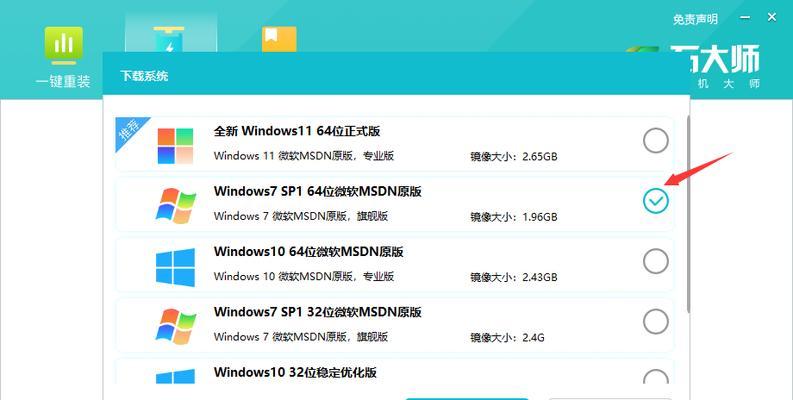
文章目录:
1.准备所需材料和工具

在制作Win7系统启动U盘之前,我们需要准备好一台电脑、一个U盘(至少8GB),以及一个正版的Win7系统安装光盘或ISO文件。
2.下载并安装制作工具
在制作Win7系统启动U盘之前,我们需要下载并安装一个专门用于制作启动U盘的工具,推荐使用Rufus或WinToUSB等常用软件。
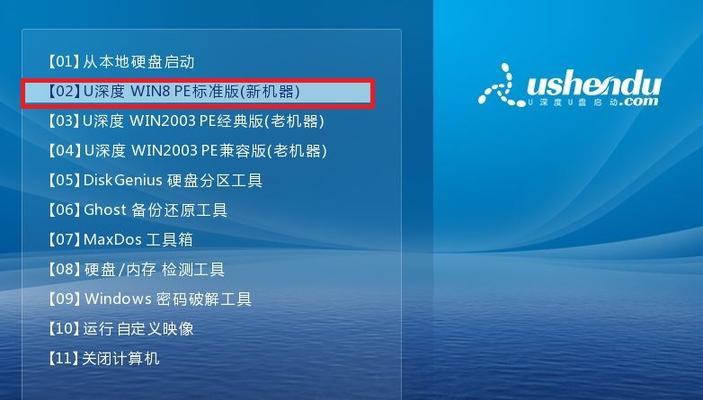
3.插入U盘并运行制作工具
将U盘插入电脑的USB接口,并运行之前安装的制作工具。在工具界面中选择U盘设备,并选择对应的Win7系统镜像文件。
4.设置U盘分区和格式化
在制作Win7系统启动U盘的过程中,需要对U盘进行分区和格式化。根据工具的提示,选择适当的分区大小,并将文件系统格式化为FAT32或NTFS。
5.开始制作启动U盘
设置好U盘的分区和格式后,点击制作工具界面上的“开始”按钮,开始制作Win7系统启动U盘。这个过程可能需要一段时间,请耐心等待。
6.完成制作,拔出U盘
当制作工具显示制作完成后,即可拔出U盘。此时,我们已经成功制作了一个可以启动Win7系统安装的U盘。
7.设置电脑启动顺序
在安装Win7系统之前,我们需要将电脑的启动顺序调整为U盘优先。在电脑开机时按下相应的键(通常是Del或F2),进入BIOS设置界面,将启动顺序调整为U盘优先。
8.插入启动U盘并重启电脑
将制作好的Win7系统启动U盘插入电脑的USB接口,并重新启动电脑。电脑会从U盘启动,并进入Win7系统安装界面。
9.进行Win7系统安装
在进入Win7系统安装界面后,按照系统提示进行操作,选择安装位置、输入激活码等信息,然后点击“下一步”开始安装Win7系统。
10.等待系统安装完成
系统安装过程需要一定的时间,请耐心等待。安装完成后,系统会自动重启,并进入Win7系统设置界面。
11.进行系统设置和个性化
在进入Win7系统设置界面后,根据个人需求进行系统设置和个性化操作,如设置用户名密码、时区等。
12.安装驱动和常用软件
安装完Win7系统后,我们还需要安装相应的驱动程序和常用软件。通过驱动光盘或者下载官方驱动程序安装包来进行驱动的安装,然后根据个人需求安装常用软件。
13.更新系统和补丁
安装完驱动和常用软件后,需要及时更新系统和安装最新的补丁程序,以保证系统的安全性和稳定性。
14.备份重要文件和设置系统恢复点
在系统正常运行之后,我们需要及时备份重要的文件和设置系统恢复点,以防止数据丢失或系统崩溃时能够快速恢复。
15.完成Win7系统启动U盘制作
经过以上的步骤,我们成功制作了一个可以启动Win7系统安装的U盘,轻松完成了系统装机的过程。
通过本文的详细介绍,我们了解了如何制作Win7系统启动U盘,以及相关的操作步骤和注意事项。希望读者能够根据本文的指引,成功完成系统装机,享受到Win7系统带来的稳定和便捷。