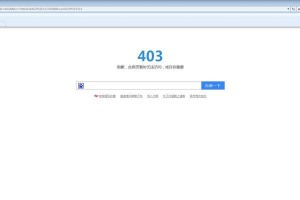在使用电脑的过程中,由于各种原因可能会导致系统崩溃或数据丢失,因此备份系统是非常重要的。而使用U盘制作启动盘可以帮助我们快速备份并恢复系统,省去了安装系统的麻烦。本文将详细介绍使用U盘制作启动盘备份系统的方法和步骤。
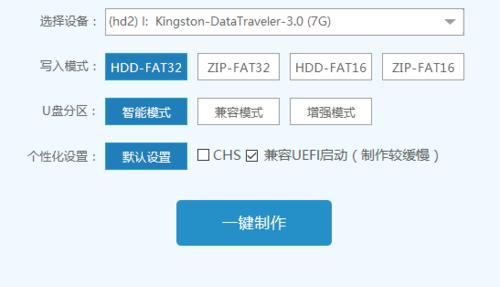
1.准备一个可靠的U盘
我们需要准备一个可靠的U盘,容量至少为16GB,并确保U盘没有重要数据,因为在制作启动盘的过程中,U盘的数据将会被格式化。
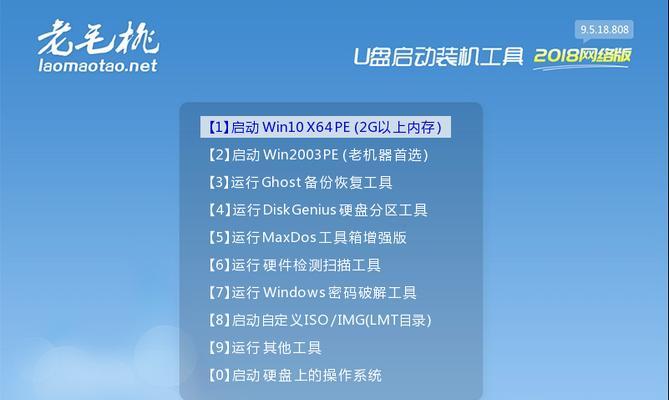
2.下载并安装备份软件
在制作启动盘之前,我们需要下载并安装一款可靠的系统备份软件,比如常用的"XXX备份工具"。下载后,根据软件提供的指引进行安装。
3.打开备份软件并选择备份目标
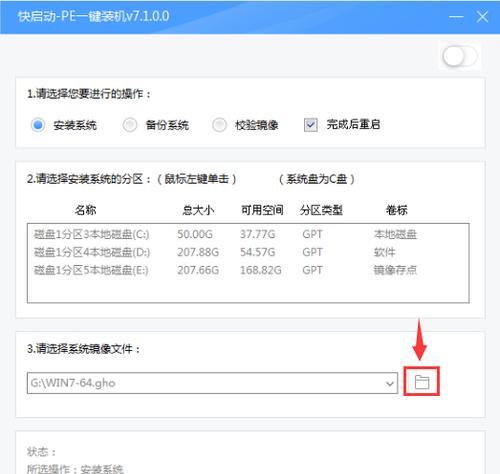
打开安装好的备份软件,并选择需要备份的目标硬盘或分区。一般来说,我们会选择C盘作为备份目标,因为C盘存储了系统的关键文件和数据。
4.设置备份选项
在选择备份目标后,备份软件会提供一些备份选项,如备份方式、压缩比率等。根据个人需求,可以自行调整这些选项。
5.选择U盘作为备份路径
在设置好备份选项后,我们需要选择U盘作为备份路径。点击"浏览"按钮,选择U盘的路径,并确保U盘有足够的可用空间。
6.开始备份系统
确认备份选项和U盘路径后,点击"开始备份"按钮,备份软件将开始备份系统。这个过程可能需要一些时间,取决于您的系统大小和硬盘读写速度。
7.制作U盘启动盘
当备份完成后,我们需要使用备份软件提供的功能来制作U盘启动盘。这个功能通常可以在软件的菜单或工具栏中找到。根据软件的指引,选择U盘作为启动盘,点击开始制作。
8.配置BIOS启动顺序
在制作完成U盘启动盘后,我们需要在计算机的BIOS中配置启动顺序。重启计算机,并按照屏幕上的提示进入BIOS设置界面。在启动选项中将U盘排在第一位,并保存设置。
9.重启计算机并进入U盘启动模式
配置好BIOS后,重启计算机。此时,计算机将会从U盘启动,进入U盘启动模式。
10.进入备份软件界面
当计算机从U盘启动后,会自动进入备份软件的界面。在界面中,我们可以看到之前备份的系统文件和数据。
11.选择恢复系统
在备份软件界面中,选择恢复系统的选项,并选择之前备份的系统文件和数据。根据软件提供的指引,点击开始恢复。
12.等待系统恢复完成
开始恢复后,系统会自动恢复到备份时的状态。这个过程可能需要一些时间,请耐心等待。
13.完成系统恢复
当系统恢复完成后,备份软件会提示恢复成功。此时,我们可以重新启动计算机,进入已恢复的系统。
14.检查系统完整性
在进入已恢复的系统后,我们需要检查系统的完整性。查看文件、应用程序、设置等是否与备份时一致。
15.定期更新系统备份
为了保证备份的及时性和完整性,建议定期更新系统备份。可以每个月或每个季度进行一次系统备份,并将备份文件保存在安全的地方。
使用U盘制作启动盘备份系统是一种简单有效的系统备份方法,能够帮助我们快速备份和恢复系统。通过准备U盘、安装备份软件、设置备份选项、制作启动盘、配置BIOS启动顺序等一系列步骤,我们可以轻松完成系统备份,并在需要时快速恢复系统。定期更新系统备份能够更好地保护我们的数据和系统安全。