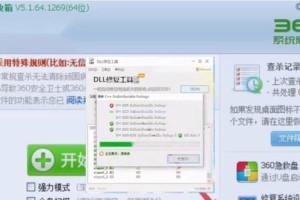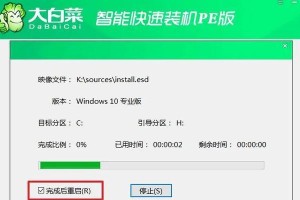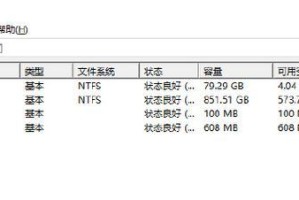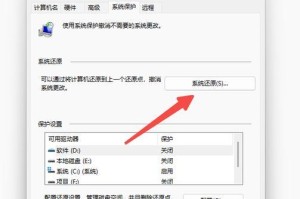在安装操作系统时,U盘一键安装是一种非常方便快捷的方法。特别是对于Win10系统的安装,使用U盘可以省去繁琐的光盘刻录过程,大大提高了安装效率。本文将详细介绍如何使用U盘进行Win10系统的一键安装,让你轻松搞定系统安装。
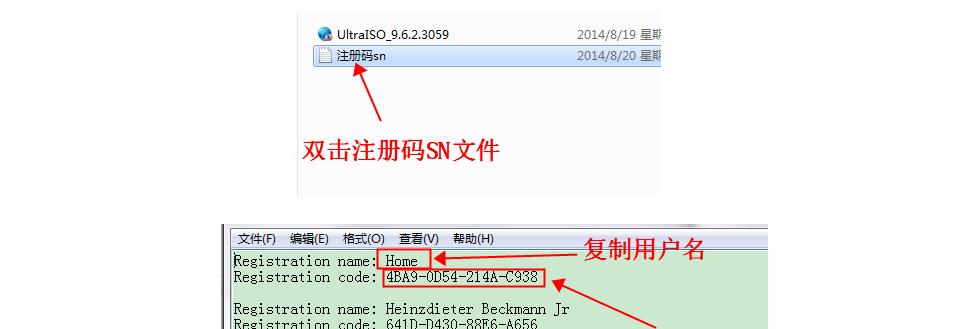
文章目录:
1.准备工作:选择合适的U盘
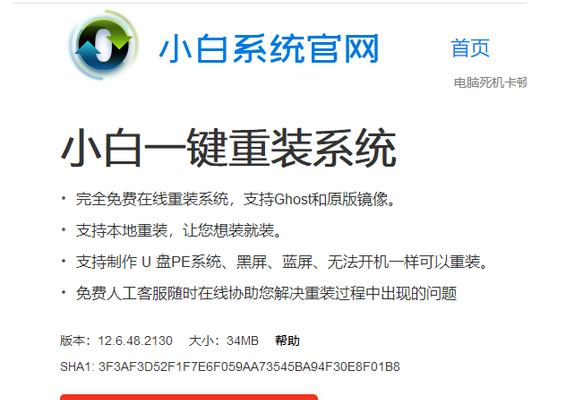
2.下载Win10系统镜像文件
3.格式化U盘并创建启动分区
4.将系统镜像文件写入U盘
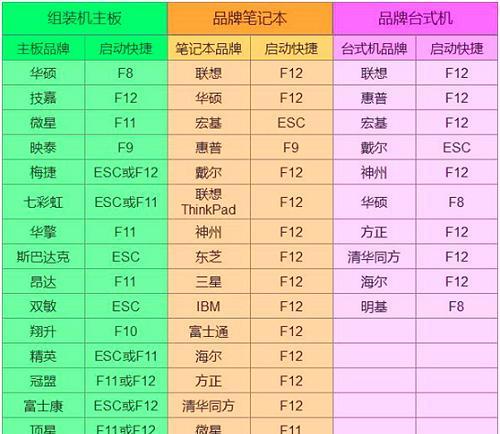
5.设置电脑的启动方式
6.进入BIOS设置界面
7.将U盘设为第一启动项
8.保存并退出BIOS设置
9.重启电脑,进入U盘启动界面
10.选择语言、时区和键盘布局
11.安装前准备:磁盘分区和格式化
12.开始安装Win10系统
13.系统安装过程中的注意事项
14.安装完成后的设置和优化
15.完成系统安装,享受Win10系统
1.准备工作:选择合适的U盘
我们需要选择一款容量足够的U盘来存放Win10系统镜像文件。推荐选择容量大于8GB的U盘,以确保系统文件能够完整存放。
2.下载Win10系统镜像文件
在进行U盘一键安装之前,我们需要先下载Win10系统的镜像文件。你可以在微软官网或其他可信赖的网站上下载到最新版本的Win10系统镜像文件。
3.格式化U盘并创建启动分区
将U盘插入电脑后,我们需要对其进行格式化,并创建一个用于启动的分区。打开电脑资源管理器,右键点击U盘,选择“格式化”选项,并在弹出的对话框中选择默认格式化选项。
4.将系统镜像文件写入U盘
使用专门的写入工具,将下载好的Win10系统镜像文件写入U盘。常用的写入工具有Rufus、Windows7USB/DVDDownloadTool等,选择其中一个工具,按照提示将系统镜像文件写入U盘。
5.设置电脑的启动方式
在安装系统前,我们需要确认电脑的启动方式是UEFI还是传统BIOS。不同的启动方式需要在安装过程中进行不同的设置,所以这一步非常重要。
6.进入BIOS设置界面
重启电脑后,在开机时按下对应的热键(通常是Del、F2或F12),进入BIOS设置界面。不同品牌电脑的热键可能不同,可以在开机时查看屏幕上的提示信息。
7.将U盘设为第一启动项
在BIOS设置界面中,找到“Boot”或“启动选项”等相关选项,并将U盘设为第一启动项。这样电脑将会首先读取U盘中的系统文件,从而进行系统安装。
8.保存并退出BIOS设置
在完成U盘设置后,保存修改并退出BIOS设置界面。通常是按下F10键保存并退出,也可以按照界面上的提示进行操作。
9.重启电脑,进入U盘启动界面
重启电脑后,你将进入U盘的启动界面。这个界面会显示U盘中的系统文件,并给出安装选项供你选择。
10.选择语言、时区和键盘布局
在进入Win10系统安装界面后,根据个人喜好选择系统语言、时区和键盘布局等选项,然后点击“下一步”继续安装。
11.安装前准备:磁盘分区和格式化
在安装系统之前,你需要对电脑上的磁盘进行分区和格式化。根据个人需求,可以选择新建分区、删除分区或修改分区大小等操作。
12.开始安装Win10系统
完成磁盘分区后,点击“下一步”开始安装Win10系统。系统安装过程会自动进行,你只需要耐心等待即可。
13.系统安装过程中的注意事项
在系统安装过程中,你需要留意并按照屏幕上的提示进行操作。例如,选择安装位置、设置管理员密码、网络连接等。
14.安装完成后的设置和优化
在系统安装完成后,你可以根据个人需求进行进一步的设置和优化。例如,安装驱动程序、更新系统补丁、安装常用软件等。
15.完成系统安装,享受Win10系统
经过以上步骤,你已成功完成了使用U盘一键安装Win10系统的过程。现在,你可以享受全新的Win10系统带来的便捷和功能了。
使用U盘进行一键安装Win10系统是一种快捷高效的方式,它不仅省去了光盘刻录的麻烦,还能提高安装速度。通过本文所介绍的步骤和注意事项,相信你能轻松搞定Win10系统的安装,享受新系统带来的种种好处。祝你成功!