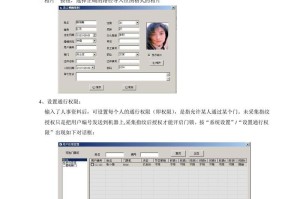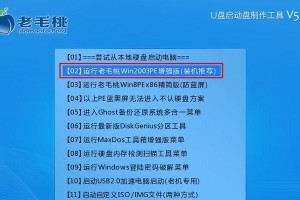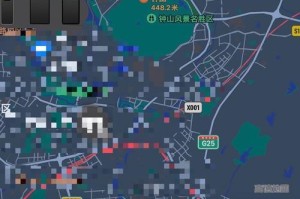在电脑使用过程中,我们经常需要安装或重装操作系统。而以ISO系统盘安装系统是一种常见的方式,本文将为大家详细介绍如何使用ISO系统盘来安装操作系统。
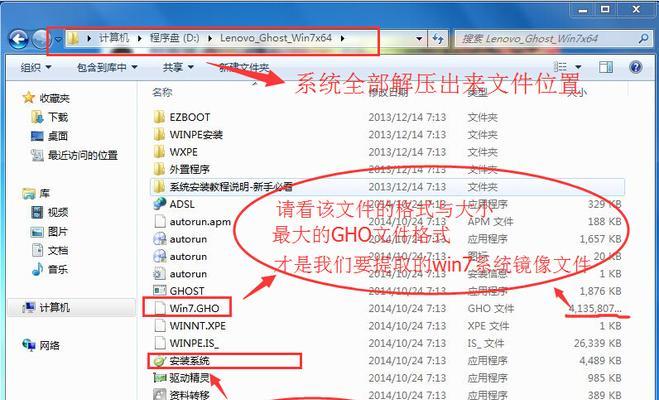
1.确定系统要安装的版本和操作系统的镜像文件
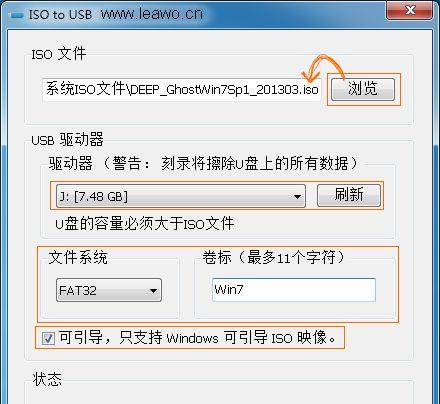
在开始安装之前,首先要确定自己需要安装的操作系统版本,并下载对应的ISO镜像文件。
2.准备一个空白的光盘或USB闪存驱动器
安装系统所需的镜像文件需要被写入到光盘或USB闪存驱动器中,因此需要准备一个空白的光盘或USB闪存驱动器。
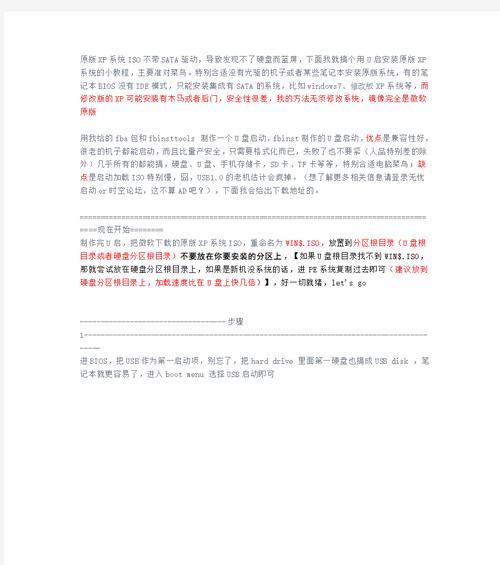
3.下载并安装一个ISO烧录软件
为了将ISO镜像文件写入光盘或USB闪存驱动器,需要下载并安装一个可靠的ISO烧录软件,例如UltraISO、Rufus等。
4.使用ISO烧录软件将镜像文件写入光盘或USB闪存驱动器
打开ISO烧录软件,在软件中选择镜像文件,并选择将其写入光盘或USB闪存驱动器。
5.修改电脑的启动顺序
在电脑启动时,按下相应的按键(通常是F2、F12或Del键)进入BIOS设置界面,将启动顺序修改为先从光盘或USB设备启动。
6.将ISO系统盘插入电脑,并重启电脑
在修改启动顺序后,将准备好的ISO系统盘插入电脑,并重启电脑。
7.进入系统安装界面
电脑重新启动后,会自动从ISO系统盘启动,进入系统安装界面。
8.根据安装提示进行设置和操作
在系统安装界面上,根据提示选择安装语言、时间、键盘布局等设置,并按照指引完成后续的操作。
9.硬盘分区和格式化
在安装系统过程中,需要对硬盘进行分区和格式化操作,可以选择自动分配或手动分配硬盘空间。
10.系统文件的拷贝与安装
在硬盘分区完成后,系统会自动拷贝系统文件并进行安装。
11.完成系统安装后重启电脑
当系统文件拷贝和安装完成后,系统会提示重启电脑。
12.移除ISO系统盘
在重启电脑之前,务必将ISO系统盘从电脑中取出,以避免再次从光盘或USB设备启动。
13.进入新安装的操作系统
重启电脑后,系统将从硬盘启动,并进入新安装的操作系统。
14.安装系统所需的驱动程序和更新
完成系统安装后,还需要安装相应的硬件驱动程序和进行系统更新,以确保系统的正常运行。
15.完成操作系统安装
至此,以ISO系统盘安装操作系统的步骤已经全部完成,可以开始使用新安装的操作系统。
通过本文的指导,你可以轻松地使用ISO系统盘来安装操作系统。在安装过程中,请确保操作正确、耐心等待,并按照提示进行设置和操作,以确保顺利完成安装。祝您成功安装您的操作系统!