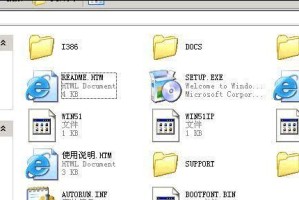随着科技的进步,U盘已成为我们日常生活和工作中不可或缺的存储设备之一。然而,在使用过程中,我们难免会遇到U盘出现损坏、无法读取或需要格式化的情况。本文将为大家介绍一些常见的U盘修复办法,特别是通过格式化来修复损坏的U盘。

一、了解U盘损坏的原因
二、备份数据
三、使用磁盘检查工具进行修复
四、尝试使用Windows自带的磁盘管理工具
五、使用U盘修复工具
六、使用命令提示符修复
七、删除驱动器并重新插入U盘
八、尝试在其他计算机上修复
九、使用硬件修复工具
十、检查U盘接口和连接线是否损坏
十一、尝试使用恢复软件恢复数据
十二、重新分区和格式化U盘
十三、重装U盘驱动程序
十四、检查并更新操作系统
十五、寻求专业帮助
一、了解U盘损坏的原因
-U盘可能受到电磁干扰或物理损坏导致无法正常工作;

-U盘可能受到病毒感染或文件系统损坏导致数据无法读取;
-U盘可能由于错误的插拔操作导致连接不稳定或损坏。
二、备份数据
-在修复U盘之前,务必先备份重要的数据,以防修复过程中数据丢失;
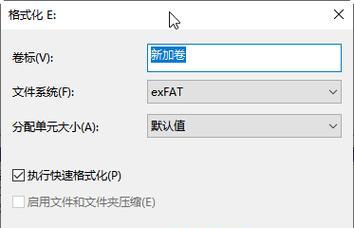
-可以使用电脑自带的文件管理器或第三方软件来备份数据。
三、使用磁盘检查工具进行修复
-Windows系统自带了磁盘检查工具,可以通过命令提示符或文件管理器中的“属性”选项来运行此工具;
-磁盘检查工具可以检测并修复U盘中的错误。
四、尝试使用Windows自带的磁盘管理工具
-可以通过在开始菜单中搜索“磁盘管理”来打开此工具;
-磁盘管理工具可以重新分配U盘的驱动器号码、更改文件系统类型或重新分区。
五、使用U盘修复工具
-有一些第三方的U盘修复工具可供选择,如ChipGenius、U盘佳士等;
-这些工具可以识别U盘的芯片信息并尝试修复。
六、使用命令提示符修复
-可以使用命令提示符运行磁盘修复命令,如chkdsk;
-通过输入相应的命令来修复损坏的U盘文件系统。
七、删除驱动器并重新插入U盘
-在设备管理器中找到U盘驱动器,右键点击并选择“卸载设备”;
-拔出U盘后重新插入,系统会重新安装驱动。
八、尝试在其他计算机上修复
-如果您有其他可用的计算机,可以尝试将U盘插入其他计算机来检查是否只是与特定计算机不兼容;
-如果在其他计算机上仍然无法修复,说明U盘可能存在硬件故障。
九、使用硬件修复工具
-如果U盘存在硬件故障,可以尝试使用一些专业的硬件修复工具来修复;
-但这需要一定的专业知识和技能。
十、检查U盘接口和连接线是否损坏
-检查U盘接口和连接线是否有明显的物理损坏;
-如果发现损坏,可以更换连接线或进行维修。
十一、尝试使用恢复软件恢复数据
-如果U盘中的数据已经丢失,可以尝试使用一些专业的数据恢复软件来尝试恢复;
-这需要一定的技术知识和专业软件。
十二、重新分区和格式化U盘
-如果修复失败,可以尝试重新分区和格式化U盘;
-但请注意,这将会清除U盘中的所有数据。
十三、重装U盘驱动程序
-在设备管理器中找到U盘驱动器,右键点击并选择“卸载设备”;
-拔出U盘后重新插入,系统会重新安装驱动。
十四、检查并更新操作系统
-有时,操作系统中的一些错误或更新缺失可能导致U盘无法正常工作;
-可以检查系统更新并安装相应的更新补丁。
十五、寻求专业帮助
-如果您尝试了以上方法仍无法修复U盘,建议寻求专业的电脑维修技术支持或咨询厂商的售后服务。
无论何种方法,修复U盘之前务必备份数据,以防修复过程中造成数据丢失。如果以上方法都无法修复,有可能是U盘硬件出现故障,建议寻求专业帮助或更换新的U盘。