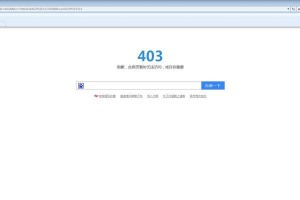在当今数字化时代,许多设备都依赖于高速数据传输。然而,许多老旧的电脑并未配备USB3.0接口,这就限制了其数据传输的速度。为了解决这个问题,我们可以通过安装USB3.0扩展卡来使老旧电脑拥有更快的数据传输速度。本文将为大家详细介绍如何安装USB3.0扩展卡。

1.确认电脑兼容性
在购买USB3.0扩展卡之前,首先需要确保电脑的主板具有PCIe插槽,并且支持USB3.0接口。你可以查阅电脑的规格手册或者咨询厂商来确认电脑的兼容性。

2.准备所需材料
在开始安装之前,请确保准备好以下材料:USB3.0扩展卡、螺丝刀、电脑主板手册、驱动光盘、安装手册。
3.关闭电脑并断开电源
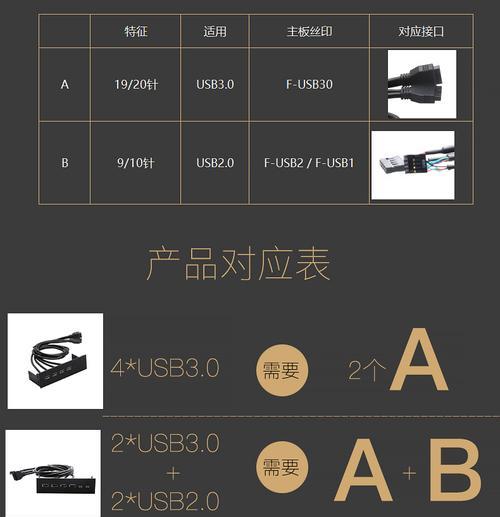
在安装USB3.0扩展卡之前,务必关闭电脑,并拔掉电源线。这是为了避免电击风险以及保护电脑的安全。
4.打开电脑主机
使用螺丝刀打开电脑主机的外壳。请确保小心操作,避免对电脑造成损坏。
5.定位PCIe插槽
查找电脑主板上的PCIe插槽。通常,PCIe插槽会有一个白色或者黑色的长插槽,位于其他插槽的附近。请参考电脑主板手册以确定PCIe插槽的位置。
6.插入USB3.0扩展卡
将USB3.0扩展卡插入PCIe插槽中。请确保将卡片插入到正确的插槽中,并将其轻轻按下,直到完全插紧。
7.固定USB3.0扩展卡
使用螺丝刀将USB3.0扩展卡固定在主板上。有些USB3.0扩展卡可能需要用到螺丝来固定,而有些则使用扣子来固定。请根据扩展卡的型号和主板手册上的说明进行相应操作。
8.连接USB3.0线缆
将USB3.0扩展卡上的线缆连接到主板上的USB3.0接口。通常,USB3.0接口会被标记为蓝色,以与USB2.0接口区分开。
9.关闭电脑主机
在确认所有连接都正确无误之后,将电脑主机的外壳盖好并紧固螺丝。
10.打开电脑并安装驱动程序
重新连接电源线并打开电脑。将驱动光盘插入光驱,并按照驱动程序安装手册上的说明进行驱动程序的安装。
11.完成驱动安装后重启电脑
在驱动程序安装完成后,重新启动电脑。这将确保驱动程序的正常加载并使USB3.0扩展卡正常工作。
12.测试USB3.0扩展卡
使用USB3.0设备连接到扩展卡上的接口,并进行测试。你将会发现数据传输速度有了显著的提升。
13.解决问题
如果在安装或使用过程中遇到任何问题,请仔细阅读安装手册或咨询相关厂商以获取帮助。
14.注意事项
在操作任何电脑硬件时,请确保小心操作,并遵循相关的安全指南。同时,确保从可靠的渠道购买合法的USB3.0扩展卡,并避免使用过期或不受信任的驱动程序。
15.
通过安装USB3.0扩展卡,你可以将老旧的电脑升级至更快的数据传输速度。请确保按照以上步骤操作,并随时注意电脑的安全。祝你顺利完成安装并享受快速的数据传输体验!