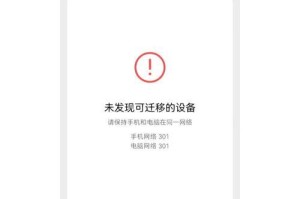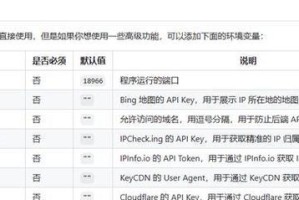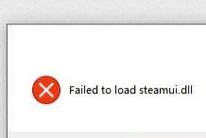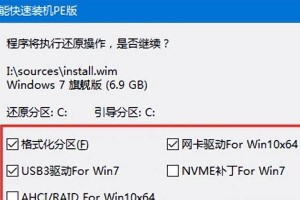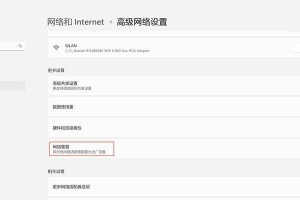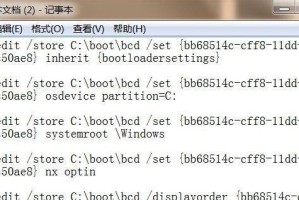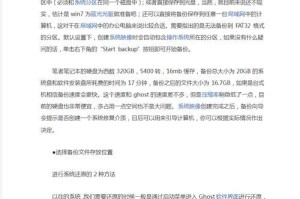当我们的电脑无法正常启动时,可以通过使用U盘安装系统来解决问题。本文将详细介绍如何利用U盘完成系统安装,以帮助读者解决电脑开不了的困扰。

1.准备一个可用的U盘

-选择容量充足、无损坏的U盘
-将U盘格式化为FAT32文件系统,确保能够被电脑正确识别
2.下载合适的系统镜像文件

-在官方网站或可信赖的下载平台上选择合适的操作系统镜像文件
-确保下载的镜像文件与要安装的系统版本相匹配
3.使用专业软件制作可启动的U盘
-下载并安装专业的U盘启动制作软件,如rufus、WinToUSB等
-打开软件,选择正确的U盘和系统镜像文件,并设置启动选项
4.设置电脑开机顺序为U盘优先
-在电脑开机时按下相应的快捷键(如F2、DEL等)进入BIOS设置
-找到"Boot"或"启动"选项,并将U盘设为第一启动选项
5.插入U盘并重启电脑
-将制作好的U盘插入电脑的USB接口
-关闭电脑,然后重新启动电脑,确保U盘能够被识别
6.进入系统安装界面
-当电脑重新启动后,按照屏幕上的提示,选择进入系统安装界面
-如果进入了原先的系统界面,说明启动顺序设置有误,需要重新调整
7.设置系统安装选项
-在系统安装界面上,选择适当的语言、时区和键盘布局等选项
-点击“下一步”继续进行安装过程
8.格式化磁盘并安装系统
-在安装选项中选择“自定义”或“高级”安装模式
-对要安装系统的磁盘进行格式化操作,并选择要安装的分区
9.安装过程中的注意事项
-在安装过程中,需要根据系统提示进行相应的设置和操作
-注意保持电脑和U盘的稳定连接,避免意外断电或拔出U盘
10.系统安装完成后的设置
-当系统安装完成后,根据个人需求进行系统设置
-更新系统、安装驱动程序和常用软件,并设置个人账户信息
11.解决常见的安装问题
-如果在安装过程中遇到问题,可以参考相关的安装教程或向论坛求助
-常见问题包括安装失败、无法启动、驱动不兼容等
12.备份重要数据和文件
-在安装系统前,应提前备份好电脑中重要的数据和文件
-避免数据丢失或被覆盖,确保数据安全
13.后续系统更新和维护
-安装完成后,及时进行系统更新,以获取最新的安全补丁
-定期进行系统维护,清理垃圾文件和优化系统性能
14.尝试其他解决方案
-如果U盘安装系统依然无法解决问题,可以尝试其他解决方案
-如重置电脑、修复启动项、更换硬件等
15.结束语与
-通过使用U盘安装系统,我们可以解决电脑开不了的问题
-遵循本文所述的步骤,相信读者能够成功完成系统安装,恢复电脑正常使用
通过使用U盘进行系统安装,可以解决电脑无法启动的问题。只需按照本文提供的详细步骤,准备好U盘、下载系统镜像文件、制作启动盘、设置启动顺序,并按照安装界面提示操作,即可完成系统安装,使电脑恢复正常使用。在此过程中,要注意备份重要数据、选择合适的安装选项、解决常见的安装问题,并进行后续的系统更新和维护,以确保系统的稳定性和安全性。如果U盘安装无法解决问题,还可以尝试其他解决方案。希望本文能够帮助读者顺利解决电脑开不了的困扰。