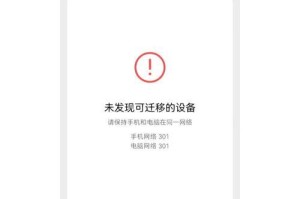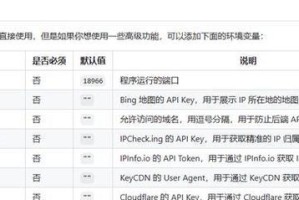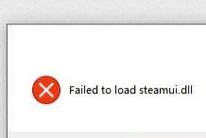在处理大量数据的时候,我们经常会遇到Excel表中显示不全的问题,尤其是在需要同时查看多行和多列数据时。为了解决这个问题,Excel提供了冻结行和列的功能,可以固定指定的行和列使其始终显示在表格的可见区域。
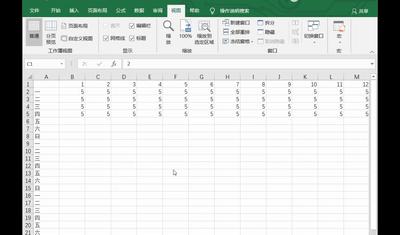
一:什么是冻结行和列?
冻结行和列是指在Excel表格中将某一行或某一列固定在表格的顶部或左侧位置,无论用户如何滚动表格,被冻结的行和列始终可见。
二:如何冻结指定的行和列?
要冻结指定的行和列,在Excel表格中首先选中需要固定的行和列。点击“视图”选项卡,在“窗口”组中找到“冻结窗格”按钮,点击下拉菜单选择“冻结首行”或“冻结首列”。
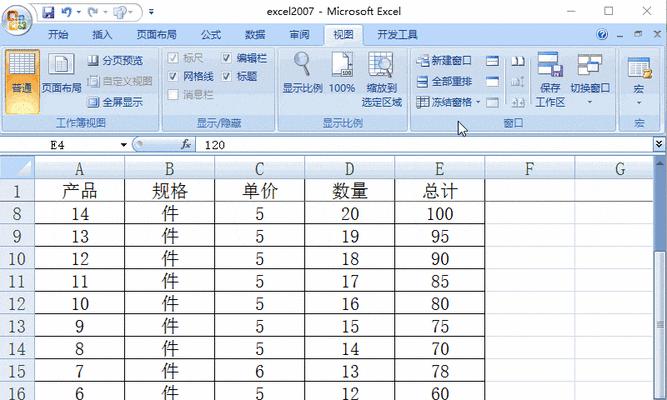
三:如何同时冻结多行或多列?
如果需要同时冻结多行或多列,可以通过以下操作实现。选中需要冻结的行或列,然后点击“视图”选项卡,在“窗口”组中找到“冻结窗格”按钮,点击下拉菜单选择“冻结选定的行”或“冻结选定的列”。
四:冻结行和列的效果如何?
一旦冻结了行和列,被固定的行将显示在表格的顶部,被固定的列将显示在表格的左侧。用户可以通过滚动表格查看其他行和列,但被冻结的行和列将始终可见。
五:如何取消冻结行和列?
要取消冻结行和列,在Excel表格中点击“视图”选项卡,在“窗口”组中找到“冻结窗格”按钮,点击下拉菜单选择“取消冻结窗格”。

六:如何设置冻结行和列的位置?
默认情况下,冻结的行为第一行,冻结的列为第一列。如果需要设置其他行或列为冻结位置,可以先选中目标行或列,然后再进行冻结操作。
七:如何同时冻结行和列?
如果需要同时冻结行和列,可以通过以下操作实现。在Excel表格中选中需要固定的行和列交叉区域,然后点击“视图”选项卡,在“窗口”组中找到“冻结窗格”按钮,点击下拉菜单选择“冻结窗格”。
八:冻结行和列的注意事项
在冻结行和列时,需要注意以下几点:1.一次只能冻结一行或一列;2.冻结的行和列位置会随着用户滚动表格而保持固定;3.冻结行和列功能在打印时同样有效。
九:冻结行和列的适用场景
冻结行和列功能特别适用于需要同时查看大量数据的情况,例如数据分析、报表制作、财务数据处理等。通过冻结行和列,可以方便地查看表格的标题行、字段名或其他重要信息。
十:冻结行和列与筛选功能的区别
冻结行和列是将指定的行或列固定在表格可见区域,不会影响数据筛选的结果;而筛选功能是根据指定条件来显示数据,可以根据需要灵活地调整显示的行和列。
十一:如何在多个工作表中同时冻结行和列?
如果在多个工作表中同时冻结行和列,可以先选中需要冻结的行和列,然后按住Ctrl键选择其他工作表,在选中的工作表中点击“视图”选项卡,在“窗口”组中找到“冻结窗格”按钮,点击下拉菜单选择“冻结选定的行”或“冻结选定的列”。
十二:如何调整冻结行和列的位置?
如果需要调整冻结行和列的位置,可以在冻结后直接拖动固定行或列的分隔线到新的位置。这样,被冻结的行和列将会移动到指定的位置。
十三:冻结行和列的效果是否会影响其他功能?
冻结行和列不会影响其他Excel功能的正常使用,例如数据排序、公式计算、单元格格式设置等操作依然可以进行。
十四:如何查看已冻结的行和列?
如果需要查看已冻结的行和列的具体位置,可以点击Excel表格的滚动条,被冻结的行和列将以特殊样式显示出来。
十五:
通过冻结行和列,可以解决Excel表中大量数据显示不全的问题,方便用户同时查看多行和多列数据。在处理大型数据表格时,冻结行和列是一个非常实用的功能。无论是在数据分析、报表制作还是其他数据处理场景中,都可以提高工作效率。