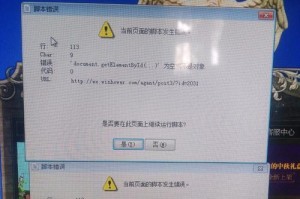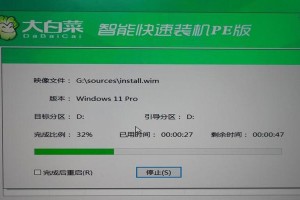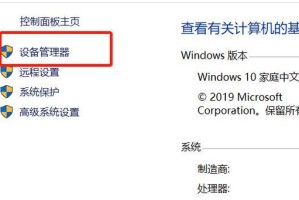在使用MicrosoftWord编写文章或文档时,正确地设置页码是非常重要的。然而,手动更改每一页的页码是一项繁琐的任务。幸运的是,Word提供了一种快捷键来自动更新页码,使你可以轻松地在文档中进行页码更改。本文将介绍如何使用Word快捷键来更新页码,让你的工作更高效。
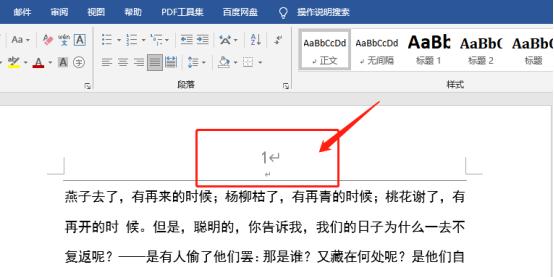
打开Word文档
在计算机上双击打开已保存的Word文档,或者从Word主界面选择"新建文档"以创建新的文档。
选择页码位置
在Word文档中,鼠标点击光标定位到你想要更新页码的位置。通常情况下,页码会放在页面的底部中央或右下角。

打开页眉和页脚
在Word菜单栏中选择"插入",然后点击"页眉"或"页脚",以便进入编辑页眉或页脚的模式。
选择页码样式
在"页眉"或"页脚"界面,找到并点击"插入页码"按钮,然后选择适合你的文档风格的页码样式。常见的样式包括"顶部居中"和"底部居中"。
更新页码快捷键
在页眉或页脚中,按住Ctrl和F9键,然后在花括号{}内输入"PAGE",再按下F9键以更新页码快捷键。
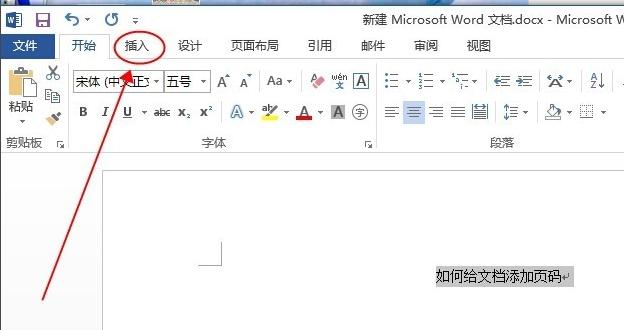
查看更新结果
按下Ctrl和S键保存文档,并使用鼠标滚轮或方向键向下翻页,以查看更新后的页码是否正确显示在每一页的页眉或页脚处。
全局更新页码
如果你想对整个文档进行页码更新,可以按下Ctrl和A键选中整个文档内容,然后按下F9键来一次性更新所有的页码。
插入目录页码
在一些长篇文档中,可能需要插入目录页码。选择目录所在位置,在菜单栏选择"引用",点击"目录",然后选择合适的目录样式。Word会自动更新目录中的页码。
在特定页面更改页码格式
如果你需要在某个页面更改页码格式,如从罗马数字转换为数字,只需在该页面之前插入分节符。在菜单栏选择"布局",点击"分节符",然后选择"下一页"。
插入节的页码
在文档中插入分节符后,可以为每个节设置独立的页码格式。选中节的内容,在菜单栏选择"布局",点击"分节符",然后在页面设置中修改页码格式。
删除页码
如果你想从某个页面开始不显示页码,选中该页面内容,在菜单栏选择"布局",点击"分节符",然后在页面设置中取消勾选"页码"选项。
调整页眉和页脚的边距
如果你觉得页眉或页脚与页面的距离不够合适,可以选择"布局",点击"页边距",然后自定义边距值来调整页眉或页脚的位置。
复制页眉和页脚格式
如果你想在不同的部分或页面上保持相同的页眉或页脚格式,可以选中一个部分的页眉或页脚内容,在菜单栏选择"布局",点击"复制页眉/复制页脚",然后选中另一个部分进行粘贴。
在不同节中切换
如果你在一个文档中使用了多个分节符,可以按住Ctrl和Shift键,然后按住回车键,以在各个节之间进行快速切换。
通过使用Word的快捷键,你可以轻松地更新页码,使你的文档更加规范和易读。记住这些简单的步骤和技巧,让你的工作更高效。希望这篇文章对你有所帮助,祝你在使用Word时更加得心应手!