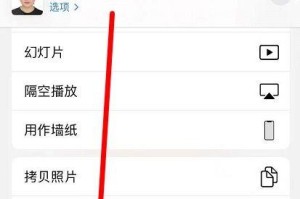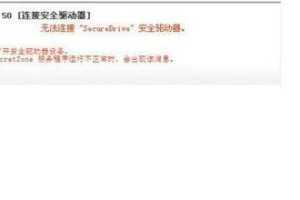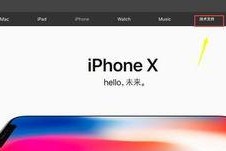在日常工作和学习中,我们经常需要将电脑上的PDF文件转换为JPG格式,以便于在网页、幻灯片或社交媒体等平台上使用。本文将介绍一些简易方法和实用工具,帮助您轻松将电脑上的PDF文件转换为JPG格式。
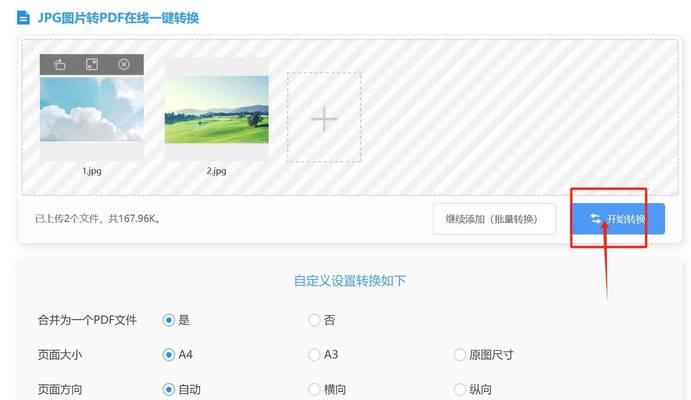
一:选择合适的转换工具
选择一款适合您的需求的PDF转JPG工具。市面上有很多免费或付费的在线转换工具和软件可供选择,例如AdobeAcrobat、Smallpdf、Zamzar等。
二:安装并打开选定的转换工具
下载并安装您选择的PDF转JPG工具,然后打开该工具以准备开始转换过程。
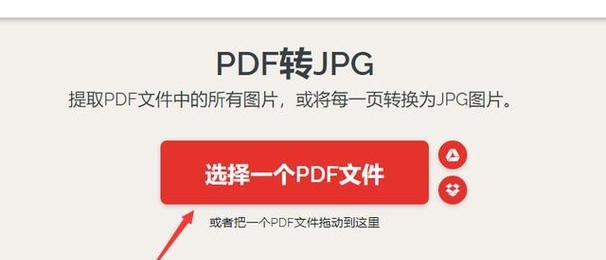
三:导入需要转换的PDF文件
在工具界面中,找到“导入”或“添加文件”等选项,点击后选择需要转换的PDF文件。您也可以将文件直接拖放到工具界面中。
四:设置转换参数
根据需要,可以设置一些转换参数,如输出图像的分辨率、颜色模式等。默认设置通常是适合大多数情况的,如果您对图像质量有更高要求,可以进行相应调整。
五:选择输出格式为JPG
在转换工具中,选择输出格式为JPG,以确保将PDF文件正确转换为JPG格式。有些工具可能会支持其他格式,但对于本文的主题,我们以JPG为例。

六:选择输出路径
选择一个合适的输出路径,将转换后的JPG文件保存到该位置。确保您选择的路径方便您访问和使用这些转换后的图像。
七:开始转换过程
点击“开始转换”或类似的按钮,启动转换过程。转换时间取决于文件大小和您的电脑性能。请耐心等待,不要中途中断转换过程。
八:检查转换结果
转换完成后,您可以在输出路径中查看转换后的JPG图像。检查图像质量和内容是否与原PDF文件一致。
九:优化转换结果(可选)
如果您对转换结果不满意,可以尝试调整一些参数,如分辨率、压缩比例等,再次进行转换,以获得更好的结果。
十:保存和管理转换后的JPG文件
将转换后的JPG文件保存到一个合适的文件夹中,并根据需要进行命名和分类。建议创建一个单独的文件夹,以便于管理和查找这些转换后的图像。
十一:备份源PDF文件
在进行转换后,建议备份您的源PDF文件,以防止不可预料的数据丢失或错误。这样可以确保在需要时可以重新进行转换。
十二:注意事项及常见问题解决方法
在转换过程中,可能会遇到一些常见问题,例如转换失败、图像失真等。本文无法一一列举,但您可以在使用转换工具时参考工具提供的帮助文档或搜索相关问题的解决方案。
十三:掌握更多高级功能
一旦熟悉了基本的PDF转JPG转换方法,您还可以进一步探索一些高级功能,如批量转换、选择特定页面转换、添加水印等。
十四:推荐其他实用工具
除了本文介绍的方法外,还有其他一些实用工具可供选择,如Ghostscript、MicrosoftOffice等。根据个人需求和喜好,您可以尝试这些工具以找到最适合自己的转换方式。
十五:
通过选择适合自己需求的PDF转JPG工具,遵循简单的步骤和注意事项,您可以高效地将电脑上的PDF文件转换为JPG格式。这样,您就可以方便地在各种平台上使用这些转换后的图像了。记得备份源文件,并随时关注工具的更新和其他可用功能。希望本文的方法和建议对您有所帮助!