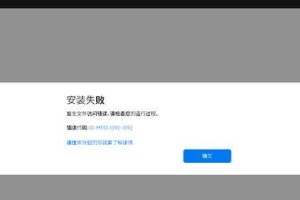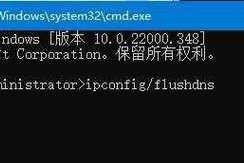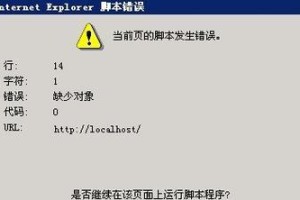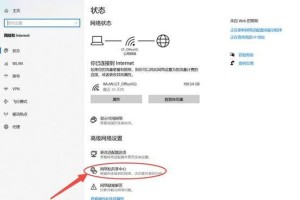作为一款流行的操作系统,Windows10在各个领域都有着广泛的应用。在这篇文章中,我们将为你提供一份详细的教程,教你如何在联想电脑上安装Windows10。无论你是新手还是有一定电脑使用经验的用户,本教程都将帮助你顺利完成安装过程。
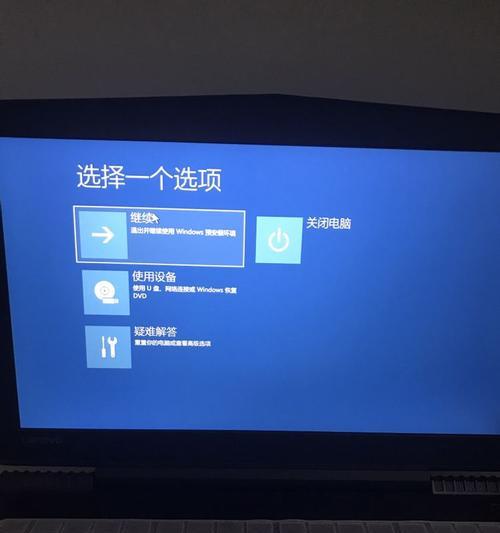
一、检查系统要求
1.确认联想电脑的硬件配置是否符合Windows10的最低要求,例如处理器、内存和硬盘空间等。
2.检查电脑上是否有重要的数据需要备份,以免在安装过程中丢失。
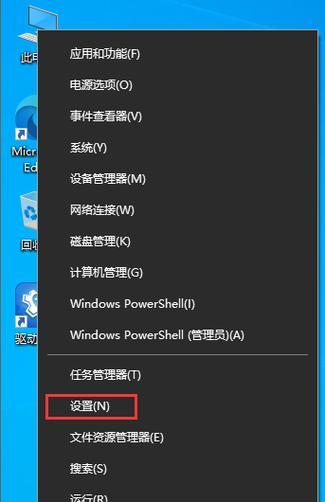
二、下载Windows10镜像文件
1.打开微软官方网站,找到Windows10的下载页面。
2.根据你的需求选择合适的版本和语言,并点击下载按钮。
3.下载完成后,将镜像文件保存到一个易于访问的位置。
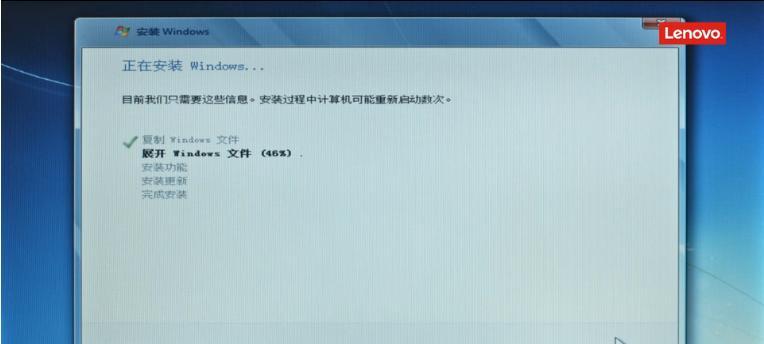
三、制作启动盘
1.使用一个可靠的工具,例如Rufus或WindowsUSB/DVD下载工具,将Windows10镜像文件写入一个空的USB闪存驱动器或DVD光盘中。
2.确保在制作启动盘之前,你已备份了该驱动器或光盘上的所有数据。
四、设置联想电脑的启动顺序
1.将制作好的启动盘插想电脑。
2.重启电脑,并在开机时按下相应的键(通常是F12或Del键)进入BIOS设置界面。
3.在启动选项中选择启动顺序,并将USB设备或DVD驱动器移动到列表的顶部。
4.保存设置并退出BIOS。
五、安装Windows10
1.重新启动电脑,它将从制作好的启动盘启动。
2.在安装界面上选择你的语言和其他首选项,然后点击“下一步”按钮。
3.点击“安装”按钮开始安装过程。
4.同意许可协议并选择“自定义安装”选项。
5.在磁盘分区界面上,选择一个合适的磁盘来安装Windows10,并点击“下一步”按钮。
六、完成安装设置
1.等待安装程序完成文件复制和系统配置过程。
2.在设置界面中,根据个人喜好选择是否使用Microsoft账户登录,或者创建一个本地账户。
3.根据指示完成其余的设置,如选择隐私选项、选择安全性设置等。
4.完成设置后,系统会继续安装并进行最后的配置。
七、安装驱动程序和更新
1.在系统成功安装并登录后,连接联网并打开Windows10更新功能,让系统自动下载并安装最新的驱动程序和更新。
2.如果有特定的硬件设备需要额外的驱动程序支持,可以前往联想官方网站下载并安装合适的驱动程序。
八、安装常用软件
1.根据个人需求,下载并安装常用的软件和工具,例如浏览器、办公软件、媒体播放器等。
2.注意从可靠的来源下载软件,并注意不要安装附带的额外工具条或软件。
九、优化系统设置
1.根据个人喜好,调整Windows10的外观和行为,例如背景图片、主题颜色和任务栏设置等。
2.确保在优化系统设置之前,已经安装了一款可信赖的杀毒软件来保护计算机安全。
十、备份重要文件
1.在完成系统设置和优化后,及时备份重要的文件和数据到外部存储设备或云端存储中。
2.这样即使系统出现问题或需要重新安装时,你的文件仍然安全可靠。
十一、享受Windows10
1.现在,你可以开始使用全新的Windows10系统,并体验它带来的各种新功能和改进。
2.熟悉系统的各项功能,并根据个人需求进行进一步的个性化设置。
通过本文提供的详细教程,你应该能够顺利在联想电脑上安装Windows10系统。请确保在操作过程中谨慎,并备份重要数据,以防万一。安装完成后,根据个人喜好进行进一步的设置和优化,以获得最佳的系统使用体验。