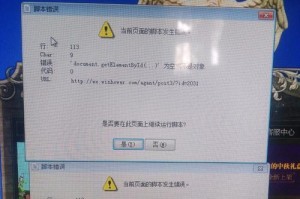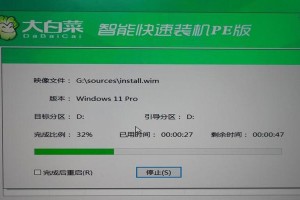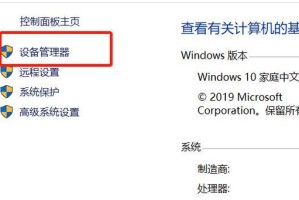亲爱的电脑小白们,是不是最近新升级了Windows 10系统,却发现那心爱的网卡怎么也找不到踪影?别急,今天就来手把手教你如何轻松驾驭Windows 10中的网卡,让你的电脑上网无忧!
一、网卡是什么?
在开始之前,我们先来认识一下这位电脑中的“网络小能手”——网卡。网卡,全称网络适配器,它就像电脑的“天线”,负责将电脑的数据转换成网络信号,再通过网络发送出去,同时也能接收来自网络的信号。简单来说,没有网卡,你的电脑就无法上网。
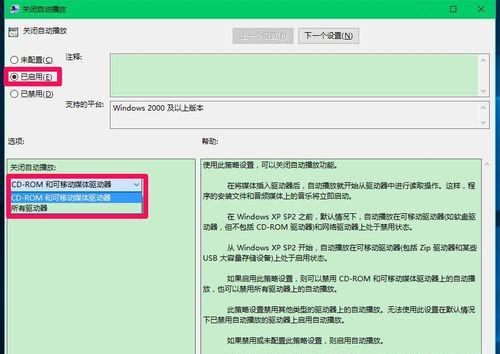
二、Windows 10中如何查看网卡状态?
1. 桌面右键点击:首先,将鼠标移至电脑桌面左下角的“开始”按钮,右键点击,选择“网络和互联网”。
2. 查看网络状态:在弹出的窗口中,点击左侧的“查看网络状态和任务”。
3. 查看详细信息:在右侧,你会看到当前的网络连接状态,包括连接速度、IP地址等信息。
三、如何连接无线网络?
1. 打开无线网络:在任务栏的通知区域,找到无线网络图标,点击它。
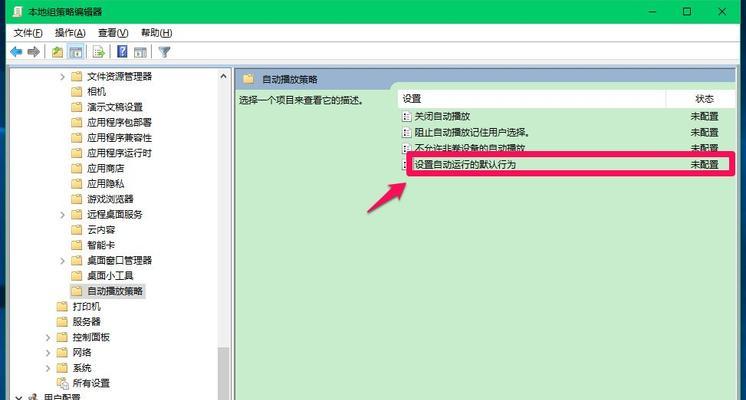
2. 选择无线网络:在弹出的无线网络列表中,找到你想连接的无线网络,点击它。
3. 输入密码:如果该无线网络设置了密码,你需要输入正确的密码才能连接。
4. 连接成功:连接成功后,无线网络图标会显示为已连接状态。
四、如何设置默认网络连接?
1. 打开网络连接:在任务栏的通知区域,找到网络图标,右键点击,选择“打开网络和共享中心”。
2. 更改适配器设置:在弹出的窗口中,点击左侧的“更改适配器设置”。
3. 选择默认网络连接:在列表中,右键点击你想设置为默认的网络连接,选择“设置为默认连接”。
五、如何更新网卡驱动程序?
1. 打开设备管理器:按下“Windows X”键,选择“设备管理器”。
2. 找到网络适配器:在设备管理器中,找到“网络适配器”类别。
3. 更新驱动程序:右键点击你的网卡,选择“更新驱动程序软件”。
4. 自动搜索更新:选择“自动搜索更新的驱动程序软件”,Windows会自动为你查找并安装最新的驱动程序。
六、常见问题解答
1. 为什么我的网卡无法连接网络?
- 检查无线网络是否开启。
- 确认无线网络密码是否正确。
- 更新网卡驱动程序。
2. 如何查看网卡的MAC地址?
- 在设备管理器中,找到你的网卡,右键点击,选择“属性”。
- 在“网络”选项卡中,找到“硬件地址”即可。
3. 如何禁用网卡?
- 在设备管理器中,找到你的网卡,右键点击,选择“禁用”。
七、
通过以上步骤,相信你已经掌握了在Windows 10中如何使用网卡。现在,你可以尽情享受无线网络带来的便捷了!如果还有其他问题,欢迎在评论区留言,我会尽力为你解答。祝你上网愉快!