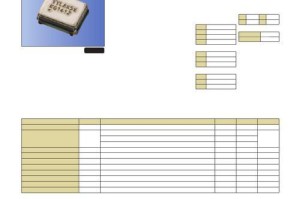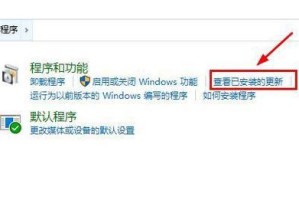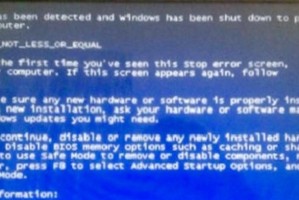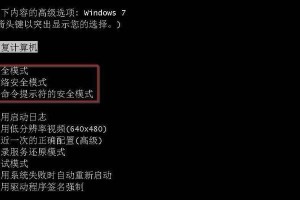随着科技的发展,打印机已经成为我们工作和学习中必不可少的设备。然而,对于一些初次使用打印机的人来说,将打印机连接到电脑可能会有些困惑。本文将为您提供一份简单明了的教程,帮助您快速、方便地将打印机连接到Windows电脑。
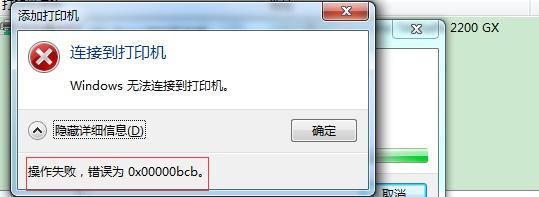
1.检查打印机和电脑的兼容性
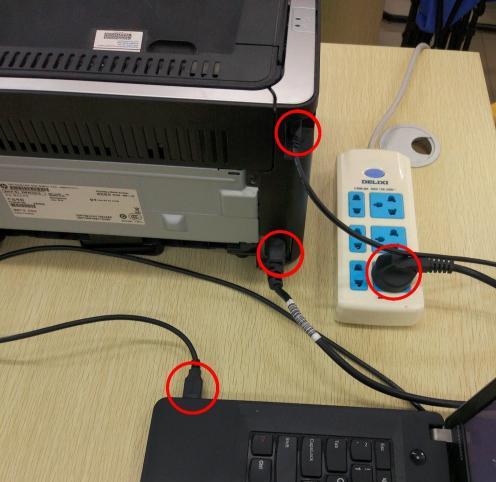
在连接打印机之前,首先要确保打印机和电脑是兼容的。您可以在打印机的用户手册或官方网站上查找相关信息,以确定是否支持Windows操作系统。
2.准备连接所需的材料
在连接打印机之前,确保您已经准备好所需的材料,包括USB数据线、打印机驱动程序安装光盘或下载链接,并将其放置在方便拿取的地方。
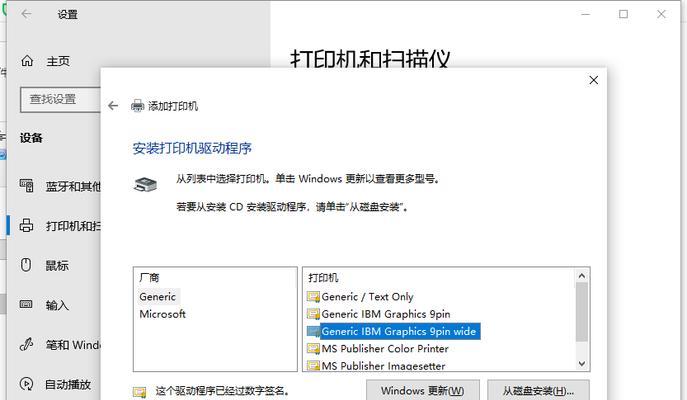
3.打开电脑的设备管理器
通过点击Windows开始菜单并输入“设备管理器”,您可以打开电脑的设备管理器。设备管理器将显示您电脑中已连接的设备列表。
4.连接打印机到电脑
将USB数据线的一端插入打印机的USB接口,将另一端插入电脑的USB接口。确保连接牢固,避免在连接过程中过度用力。
5.打开设备管理器中的“打印机”选项
在设备管理器中,找到并展开“打印机”选项。如果您的打印机已成功连接到电脑,将会显示在这个选项下。
6.安装打印机驱动程序
通过双击打印机名称,您可以进入打印机属性页面。在这个页面上,您可以找到一个“驱动程序”选项。点击该选项,并选择安装驱动程序。
7.选择正确的打印机型号
在驱动程序安装过程中,您需要选择正确的打印机型号。您可以从提供的列表中找到您的打印机型号,并点击确认按钮。
8.完成驱动程序安装
驱动程序安装过程可能需要一些时间,取决于您的电脑性能和网络速度。请耐心等待,直至安装完成。
9.测试打印
在驱动程序安装完成后,您可以进行测试打印,以确认打印机是否成功连接到电脑。选择一个测试文档,并点击“打印”按钮。
10.常见连接问题排除
如果打印机连接遇到问题,您可以尝试重新插拔USB数据线、重新启动电脑,或者在设备管理器中更新驱动程序来解决问题。
11.网络打印机的连接方法
如果您使用的是网络打印机,您可以通过在电脑的控制面板中选择“添加打印机”选项,然后按照提示进行连接。
12.使用无线连接打印机的方法
对于支持无线连接的打印机,您可以使用Wi-Fi网络进行连接。在打印机设置页面中,找到无线设置选项,并根据指引进行连接。
13.更新打印机驱动程序
定期更新打印机驱动程序可以确保您的打印机与操作系统的兼容性。您可以从打印机制造商的官方网站下载最新的驱动程序,并按照安装指南进行更新。
14.打印机维护和故障排除
了解如何维护打印机并进行故障排除是非常重要的。您可以查阅打印机手册或参考在线资源,学习如何清洁打印机、更换墨盒等操作。
15.
通过本教程,您现在应该能够快速方便地将打印机连接到您的Windows电脑了。请确保按照步骤进行操作,并在连接过程中遇到问题时尝试解决。打印机连接成功后,您就可以享受方便的打印服务了!